8 Quick Start VisualShowDirector


VisualShowDirector 8 Quick Start

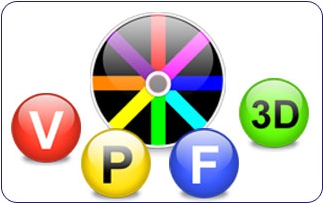
Introduction
Supporting Document for VisualShowDirector 8.
This guide will get you started quickly using VisualShowDirector.
For a complete guide visit: https://www.infinityvisions.net/software/documentation
We recommend that after you get started you review completely or as needed the User’s Guides.
How to Use this Guide:
This quick start guide takes you from the very basic of downloading and installing your software, to working on a demo project, to all the basic steps for setting up and scripting your own show project in Visual Show Director. Some of the steps will only need to be done once ( example: Installing software and establishing Project Files Folders ). You can jump ahead to the instructions as needed, and come back to reference certain instructions in the future as needed (example: downloading a 3D model from Google). For complete detailed User’s Guides, including shortcuts, advanced features etc. please refer to our User’s Guides.
This Guide is based on using the Demo Project files that you will download in the next steps in this document. The first time you use this guide please follow along as instructed using these Project Demo files.
Now let's get Started!
- Installation Instructions.
- Tool Bar Layout
- Opening a New Script
- Importing / Setting up Effects Library
- Organizing multiple Windows “Tile Horizontal” and save Layouts.
- Importing Visual Library File.
- “3D Position Editor”: 3D IMAGES Import an Image, Adjust in your Site, Camera Views
- “3D Positions Editor”: Placing Positions in in your Site.
- Create Visual Script: Importing your Positions Site to your Visual Show Director Project Script.
- Capturing Cues on Audio Soundtrack.
- Placing Effects into Cues in the Script. View/Test Effects. Shortcuts.
- See your Project in the Viewer. Camera angles and saving views.
- Editing your project.
Installation Instructions
- It is recommended to use a computer with an advanced graphics video card.
- An additional screen attached to your PC in remote mode is also recommended for extra viewing when working on visual projects.
- Remember to check for the latest updates from this link:
http://www.infinityvisions.com/showdirector/download_sd.htm
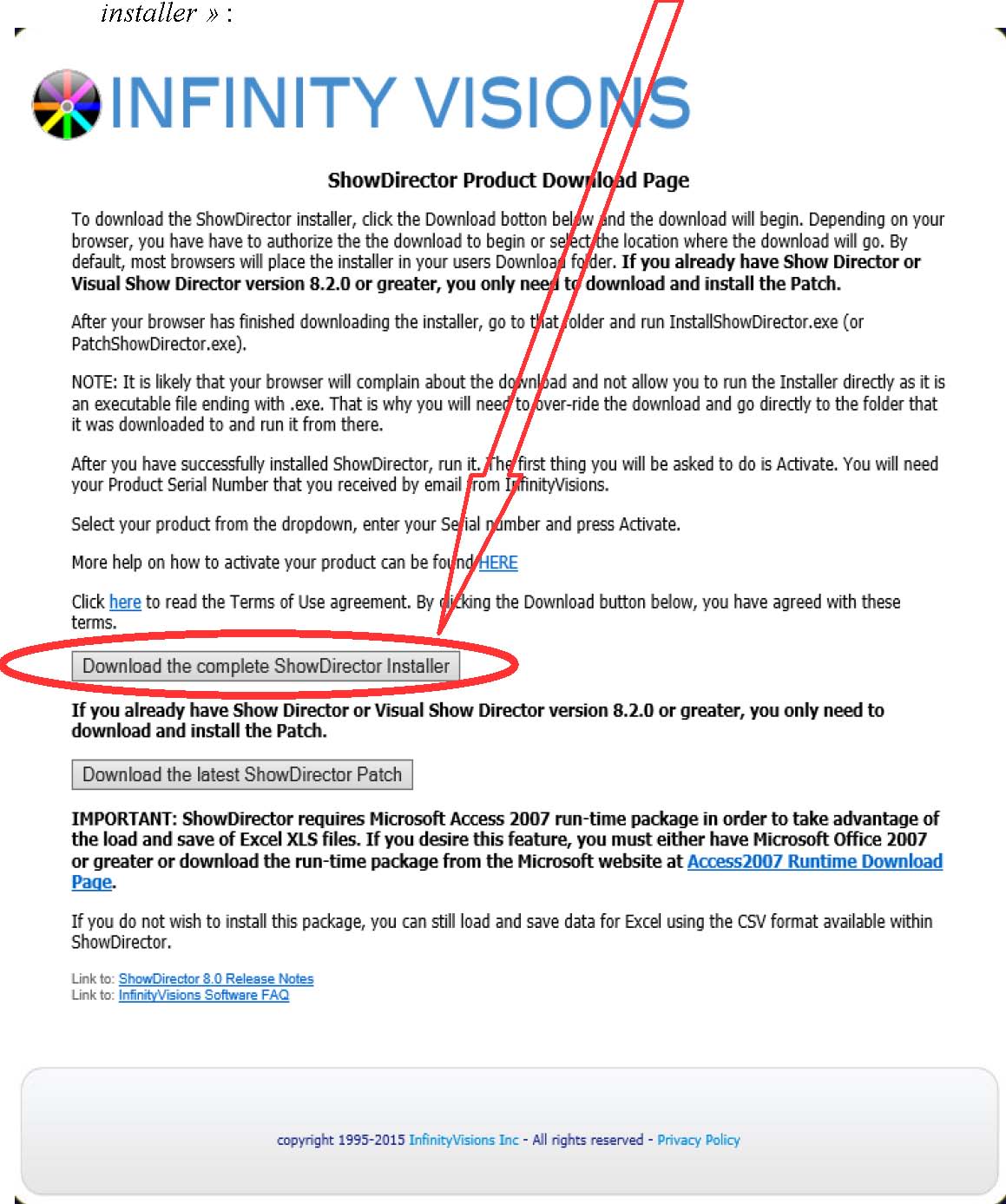
Installation
You will be asked to choose between the update patch (if you currently have a version 8.2.9 or after of ShowDirector software installed) or the full version if this is your first installation or a version installed pre 8.2.9. For a complete full installation select the first link "Download the full ShowDirector install":
- After loading the file, run it as Administrator (right click in the installer .exe). Depending on your operating system and antivirus you may need to disable protection to complete the installation, or to run the software. An error message may appear because of anti virus software.
- Default Installation in drive C:\ : Storage of the files needed for the installation can be done in a temporary directory of your choice or by default as proposed:
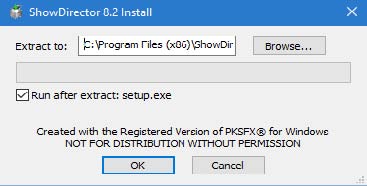
- Optional Drive Installation: If you want to change the destination of the Installer choose in Browse wherever you want to install (in example D: drive). Note that if "Run after extract: setup.exe" is checked, the software will install automatically once the decompression is made. If you want to install it as Administrator, uncheck this option and run the setup.exe from that location as Administrator.
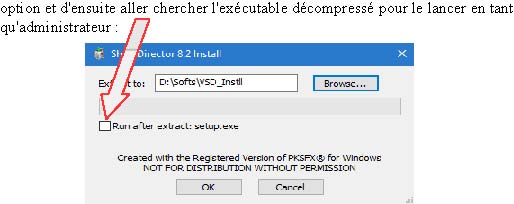
Then Run the installer(setup.exe) in the directory created or chosen from the previous step (run as administrator):
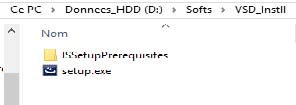
Otherwise leave it checked and it will install automatically from the new chosen location.
- Let the program install, when possible, in the default settings (make sure you have enough space in the installation partition). In a 64bit operating system it will move into the "C:\ Program files (x86) \ ShowDirector8". Check that the User account has Full Access and Write permissions to the complete folder.
YOUR INSTALLATION IS COMPLETED !
Activation of the software
- You must be online to proceed with activation. After activation you do not need to be online to use the software.
- The software installation has created several shortcuts. First open Show Director to execute the main project management folder:
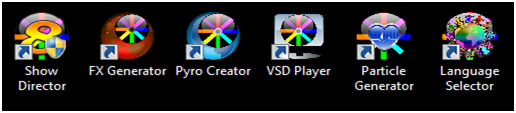
When you run your product for the first time (or if you select Menu->Help->Enter Activation) you will be presented with the Activation Form. Use this form to register and activate your product. |
How the Activation Form Works
- The ShowDirector Activation Form is where you provide the required information to get your program registered and activated. The PyroCreator4D and FXGenerator Activation Forms are very similar. Below is a step by step walk-through of that process.
|
|
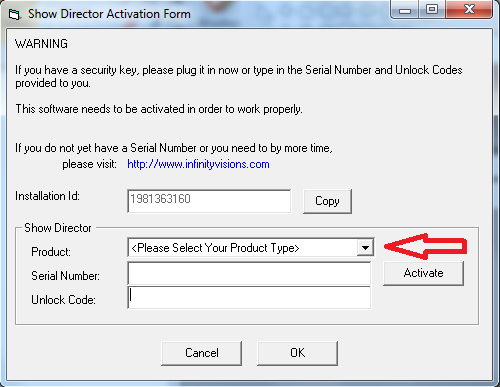
|
ShowDirector is an unlimited time product. Visual ShowDirector is an unlimited time product that includes all of the Visualization Components. Both of these products also come in a 'Buy time as you go' version labeled 'Online'. When you purchased your product, if you purchased it based on a time frame (Month, Quarter or Year) you have the Online Product. |
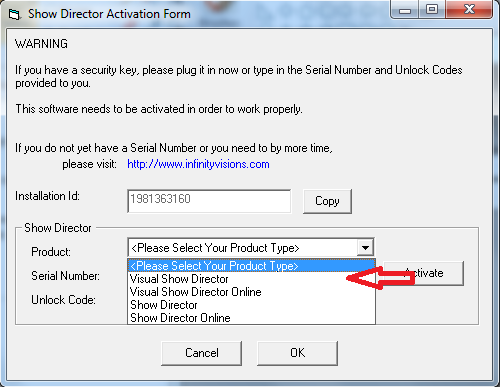
|
When you purchased your product, you were sent an email with your Serial Number included. Put this value into the Serial Number entry box. We suggest you 'cut and paste' the value to make sure you don't have any errors . After entering the Serial Number , press the 'Activate' button. Now Internet Explorer (or whatever you are using for your default web browser) will take you to a page on the Infinity Visions website where you must register. It is important to put a valid email on your registration as that is how we will send you your unlocking code information. |
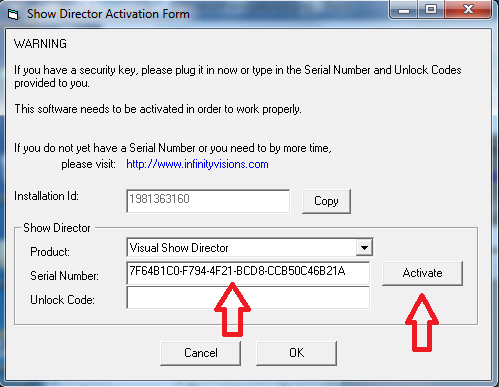
|
After completing the Registration Form, your successful registration will generate your Unlocking Code and send you a confirmation email. This code is very important so please keep it in a safe place. |
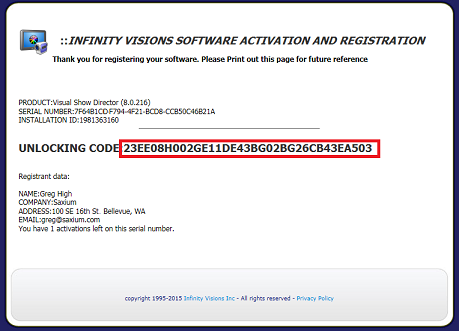
|
Copy the Unlocking Code from the confirmation page or from the confirmation email you received, and paste it into the Unlocking Code entry box. Press the 'Ok' button to unlock and activate your program. |
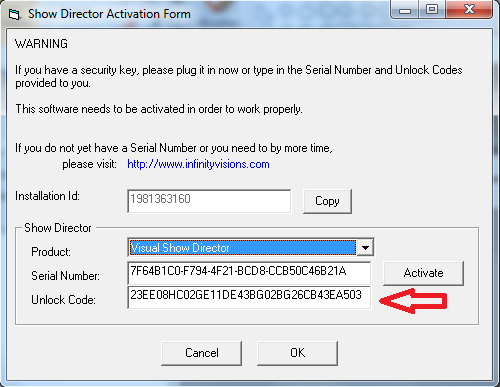
|
If all the information was entered correctly, you will now have unlocked and activated your program. |
Common Issues with Activation |
If you receive an error after you press the 'Ok' button, check the following: - You did not select the correct product from the Products drop down. Check that the one you have selected matches the product you purchased.
- You mis-typed the Unlocking Code that you received. Check the confirmation email and make sure you typed it in correctly.
- You have correctly registered and activated your product, but this is the alternate machine for this Serial Number and it has not been the full hour between the last time you were running the primary machine. Make sure the primary machine is no longer running ShowDirector, wait a full hour and then try again to run ShowDirector on the second machine. It will likely startup fine or it may bring you back to the Activation Form where you may need to press 'Ok' again.
|
http://www.infinityvisions.com/showdirector/ivActivationHelp.asp
Language Selection
Before starting the software it is possible to change the software language. The Default will be English. Show Director scripting software is only in English. All the Visual applications and PyroCreator are in multiple languages.
To do so launch the"shortcut 'Language Selector and select the desired language:
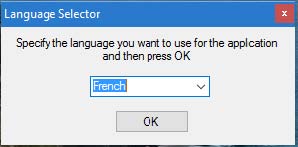
- Click on" OK "and restart the software to reflect the changes.
YOUR VISUAL SHOW DIRECTOR IS READY TO RUN!
But Before…
It is VERY IMPORTANT to create and maintain a logical folder structure that can be
Shared with other users within a company and to store the production show
Files in a logical order.
Show Director Files Directory Structure
You can start by using the same root drive C: or D:
In C: or any drive, create a root folder for the Visual Show Director software files.
The following is just an example. You decide what kind of order and folder names are best for
you.
Example:
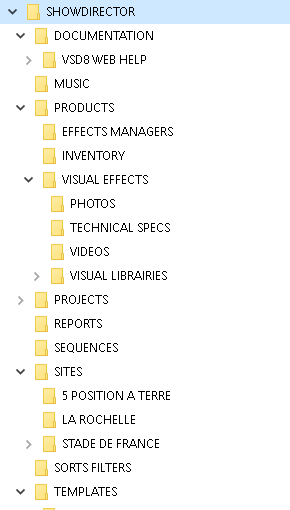
There will be common files used in every project: Effects Manager, Visual Libraries, Sorts and Filters, Custom Reports,Layouts, Sites, Music, that can be located in dedicated folders as common shared resources.
If you create a Template project that will always open these common files, you will need to add only Script and Wave, for every new show, if using the same Effects Manager.
Starting Up Visual Show Director
Double click in the ShowDirector icon in your desktop.
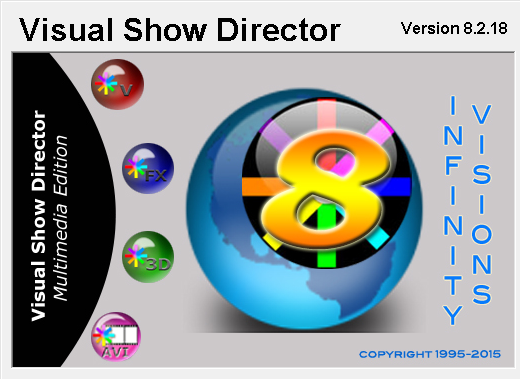
Setting up your Toolbar Layout
- The software interface consists of toolbars that can be placed horizontally or vertically, independent of each other. To move them, just point on the indicator of the start of the toolbar, hold left click on the mouse and drag the bar as desired. The toolbar beginnings are circled in red in the following screenshot:
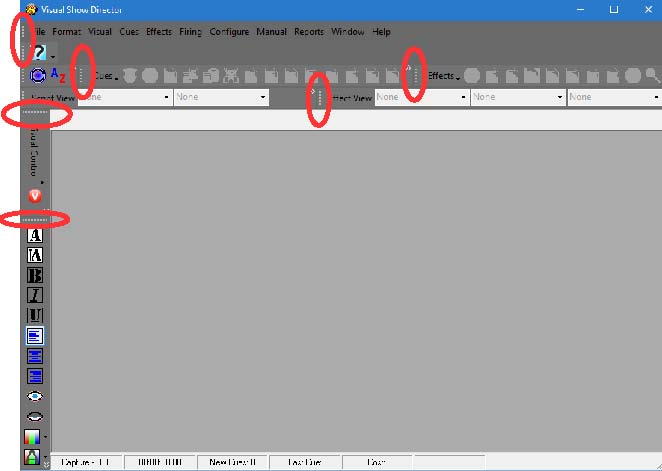
 These toolbars include shortcuts to various functions necessary for creating, modifying and setting up the project. All of these shortcuts can be found in the main and upper bar incorporating the main tabs (File,Format, Visual, Cues, Effects, Firing, Configure, Manual, Reports, Window,Help).
These toolbars include shortcuts to various functions necessary for creating, modifying and setting up the project. All of these shortcuts can be found in the main and upper bar incorporating the main tabs (File,Format, Visual, Cues, Effects, Firing, Configure, Manual, Reports, Window,Help).
- SAVE TOOL BAR CONFIGURATION: To make the most visually functional interface, and for using with the project sample in this guide, configure the interface as below. The configurations of the tool bars are saved with your project and stored in the archive "name of my project" .atb in the project folder.
Opening the Practice Project
Click on the tab "File" in the upper toolbar, and click " OpenProject", found in the directory
" ShowDirector " created earlier in the root of the disk D:\
· Go to the Project directory named "MONTREAL2017” and select MONTREALl2017.pyr. The project will open.

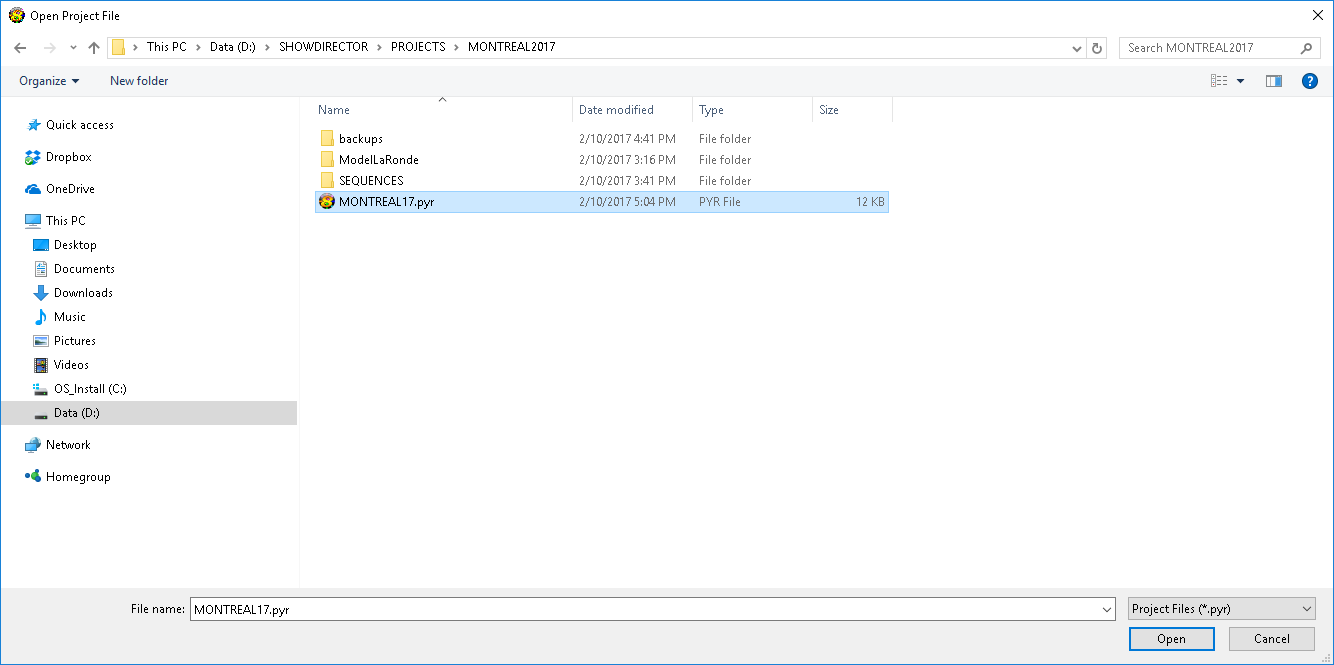
The Project will open like this. This project is in a 1920x1080 screen resolution.
If your computer has less resolution it may not open the same way and you may need to rearrange the windows. To learn how to do this watch this Video Tutorial . You will need this later in this Guide.
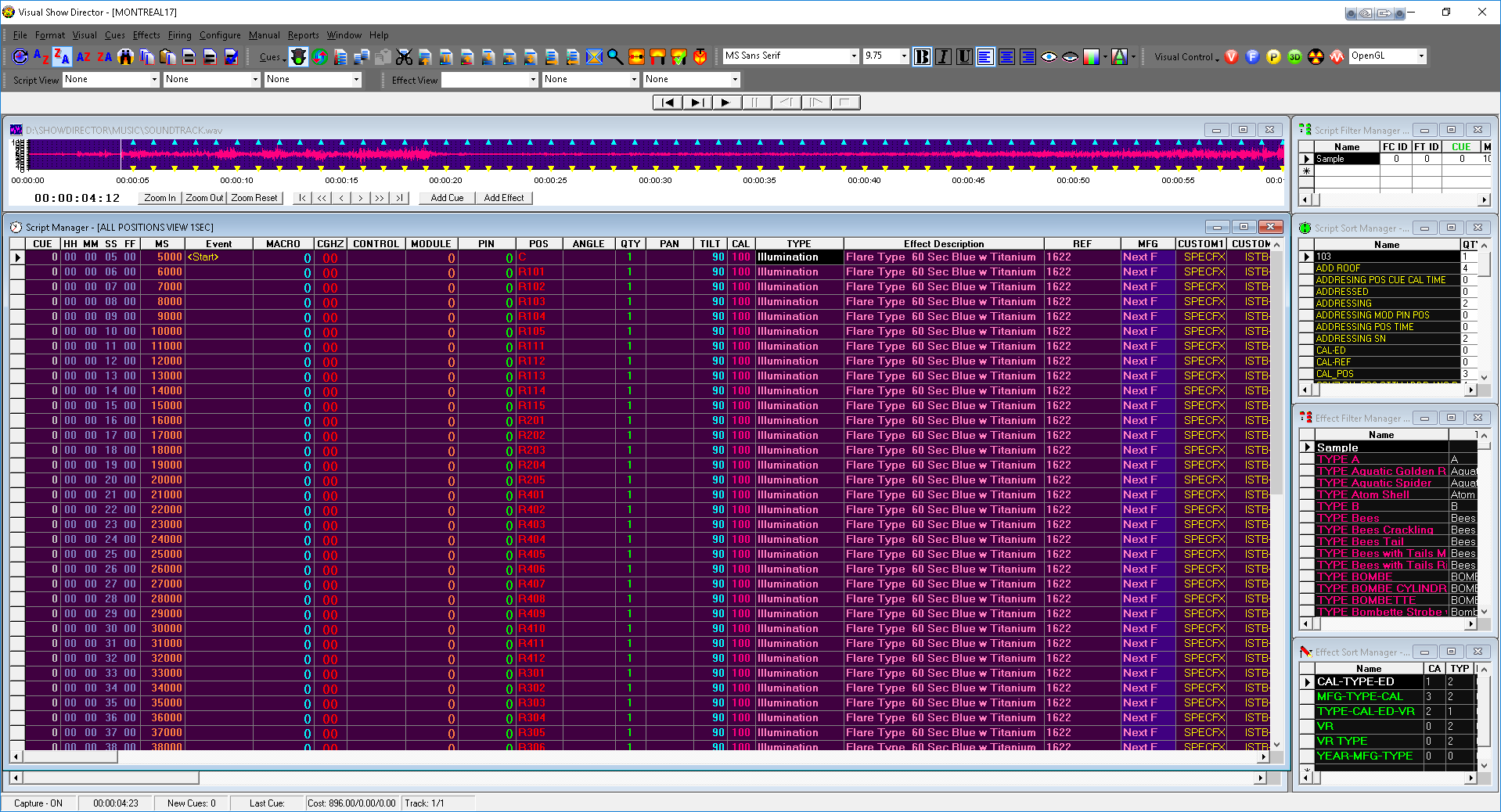
Now Open the Viewer. Click on the “ V” icon.
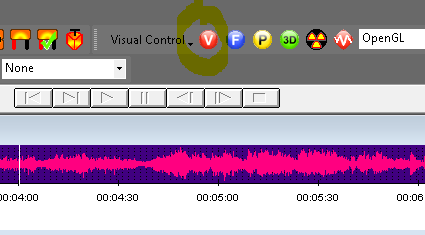
Click on the Street Light or (F2) to turn it to Green and Press Play.
The Viewer will open. If you have a second monitor ( good idea) use its window for the Viewer.
After you have learned the basic steps in this Quick Start Guide, you can return to this project, where you can Play with it and add some new Cues and Effects,etc. This is a good place to experiment with the many options explained in detail in the User Guide.
Get familiar using this Demonstration Project on how a show is organized and scripted and how the User Interface can be configured and personalized.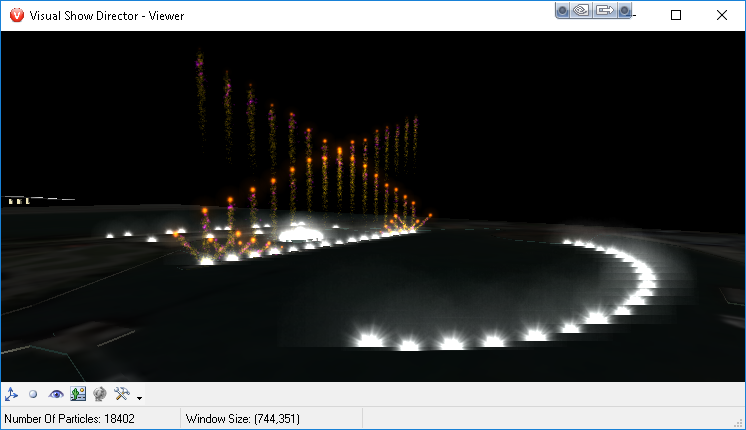
But now let's continue and you will learn how to create a NEW project...
Creating a New Project
Complete information about creating a Project is in User Guide
Save and Close Demo Project if you have it open. Click on the "File" tab in the upper toolbar, and click "New Project." Save this to the main folder D:\SHOWDIRECTOR\PROJECTS\ created earlier. 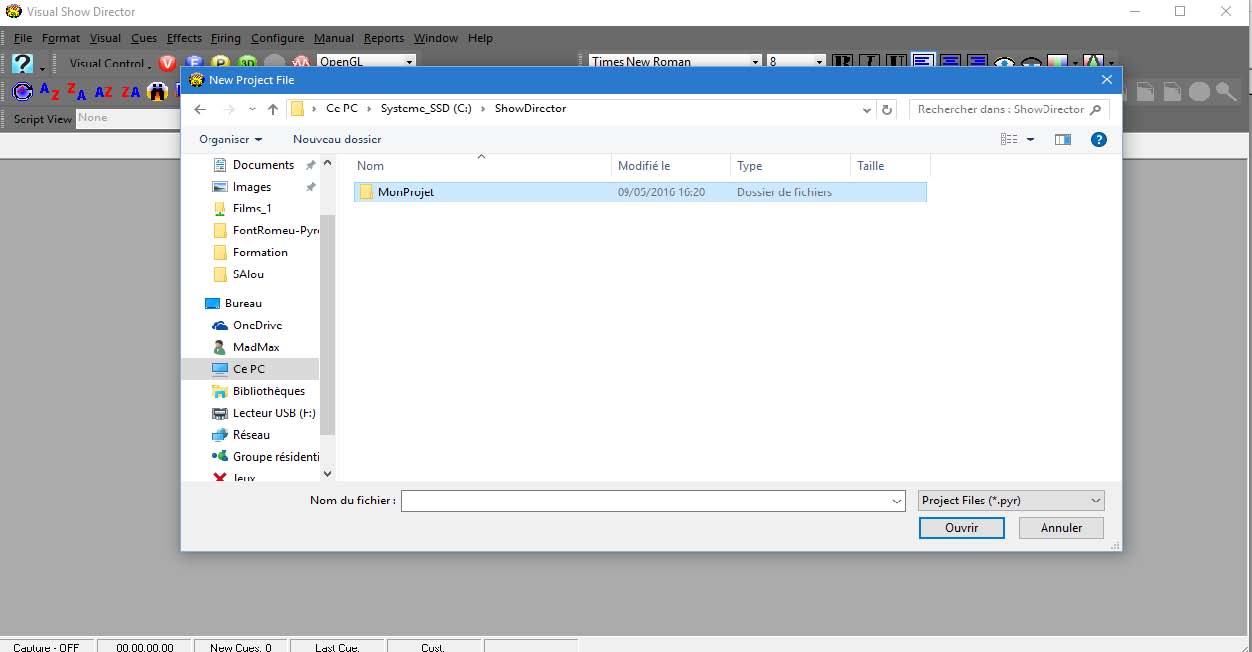
- Create a Folder named "MyProject" D:\SHOWDIRECTOR\PROJECTS\MyProject.
Create a new project by giving it the desired name
(for example here we also call it MyProject)
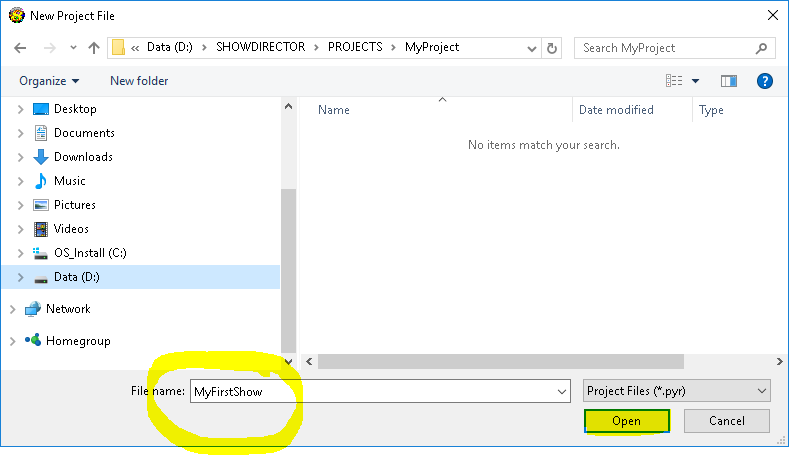
- Then click on the ‘open’ tab to create the new project.
- Next you must create a new script for the project from the menu "File> ScriptFile> New"
The software by default places the browser directly into the folder created for the project. Create a folder "script" directly in the selected folder, and create the new script called for example "Test1":
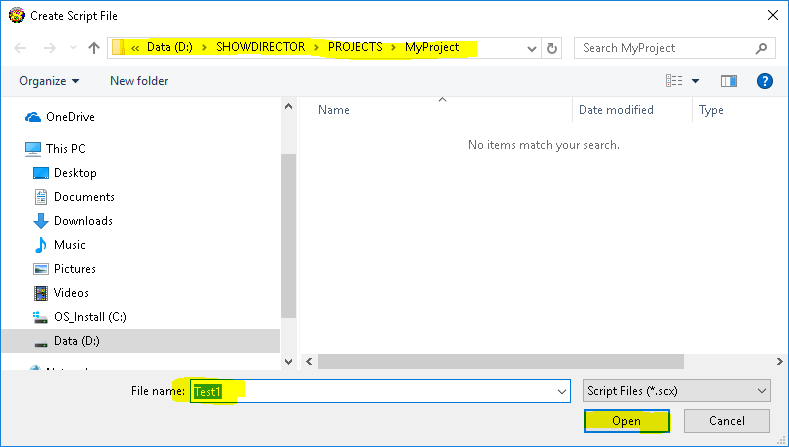
- Click on Open to create the new script. It appears blank, in the form of a spreadsheet with columns for scripting information on each "cue". These columns can be visually adjusted as desired by the user. In our example project they are positioned as follows:
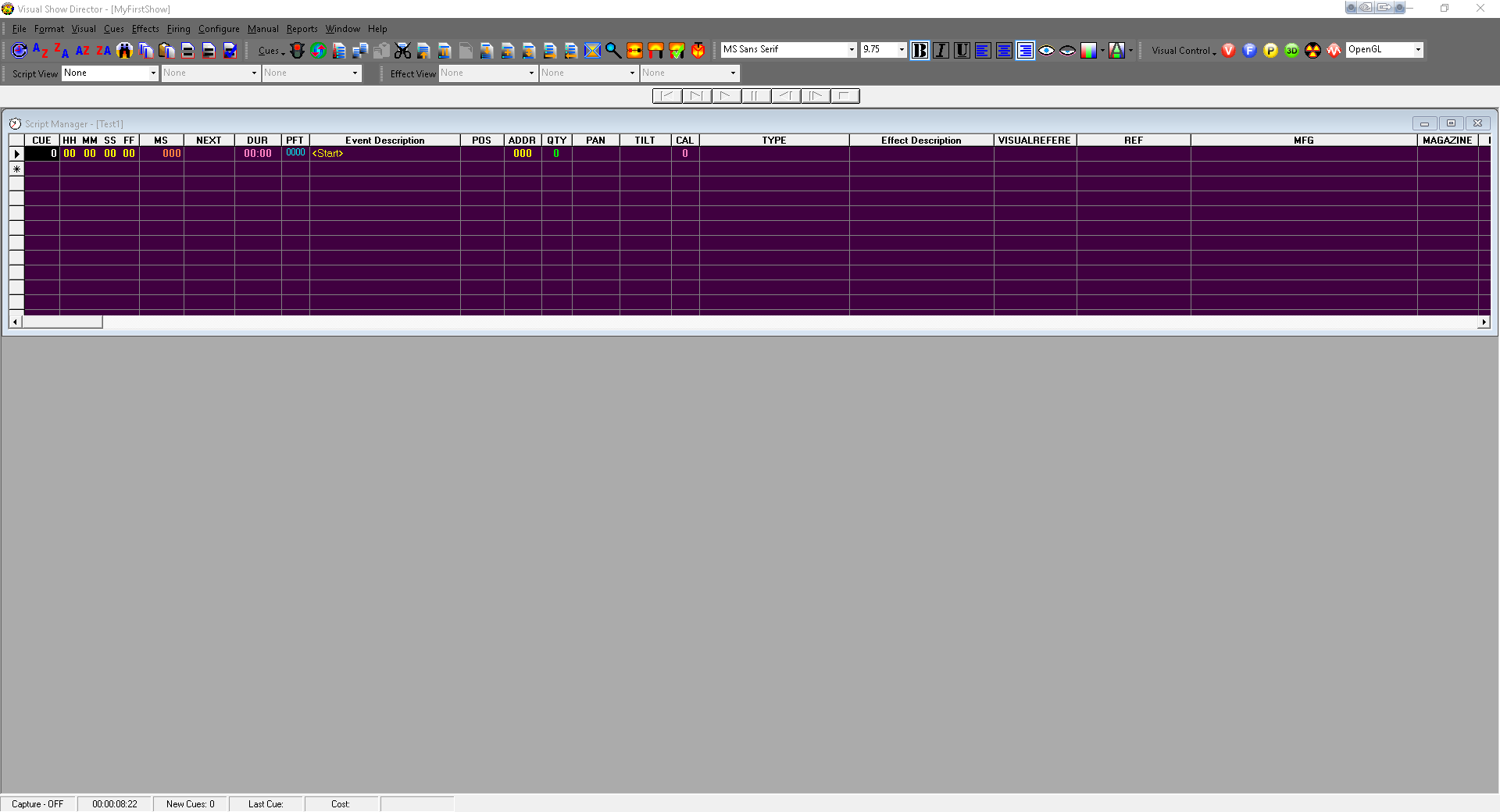
In the following Steps, we will open all of the Files required for making a Project:
Next step is to open your audio file (music).
Show Director plays 16bit wave format. Wave Files made at 32 bit will need to be converted to 16bit. From File Menu/Wave File, Select an audio file from your computer in .wav format. In this example we will use the SOUNDTRACK.wav audio file in D:\SHOWDIRECTOR\MUSIC:
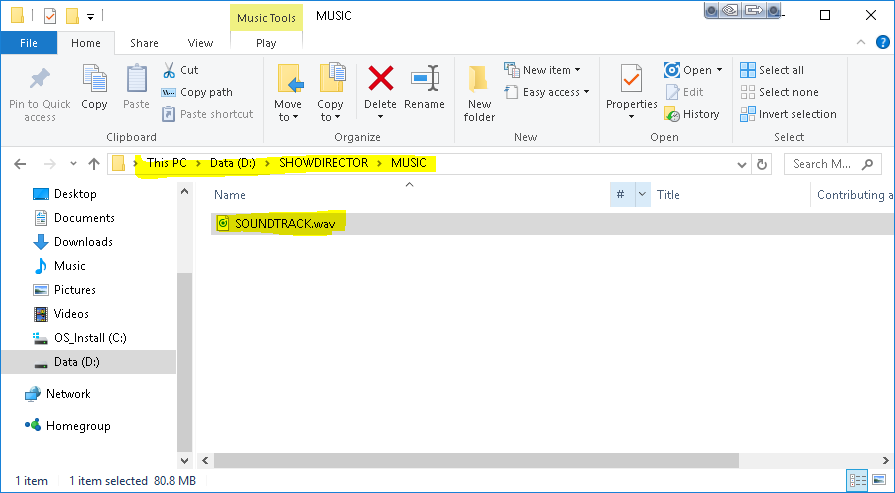
- Select it and open it to import into the project.
You can reduce the plot size to have more definition in the wave graphic. Leaving the default value is ok.
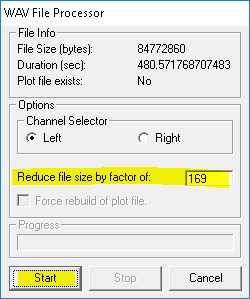
- If you have only Music choose any Channel, Left or Right. If you have Music in one channel and Timecode in another, choose the Music Channel.
- Click Start
- This Audio file duration is 8 min. It is displayed in its window in order to position the cues
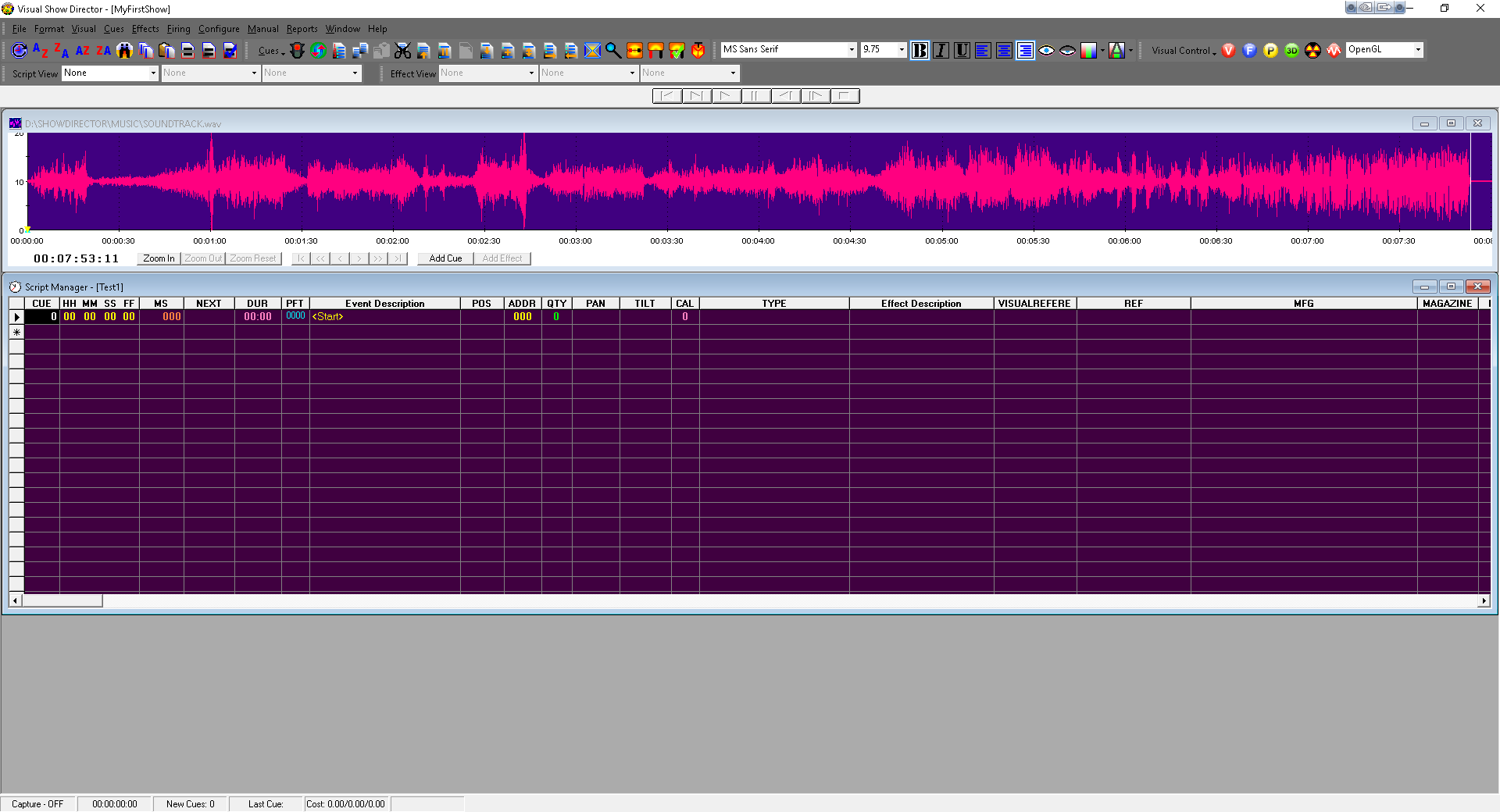
- If you want to see the audio file in more detail, use the tabs "Zoom In" in the audio file management window. To return to the original position use the tab "Zoom Reset"
To Play Press F2 or Click on StreetLight icon.
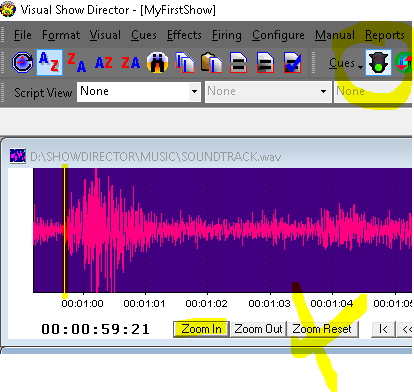
Open Effects Manager: User Guide Chapter
Effects Manager is one of the most useful and time saving features in the software. You will insert effects in the script without the need of typing them. Creating your Effect Manager will only need to be done once and after that you will just choose and insert from it by Ctrl-E .
Now let’s open an Effects Library project. File Menu/Effect File/Open
For this example we will use an existing database, called "SUPERLIBRARY.efx". From the folder D:\SHOWDIRECTOR\PRODUCTS\EFFECTS MANAGERS previously created
NOTE: You can continue to use our existing database for future Projects, or you can build your own Effects Library based on your inventory or criteria. This only needs to be done one time, if you establish your own Effects Library. Then you can use it each time you script a New Project. . To make your own Effects database from your existing Excel inventory reference this Video Tutorial
- Select SUPERLIBRARY.efx file in the folder (also place any new effect files .efx in the same location so you will be able to use it in other projects):
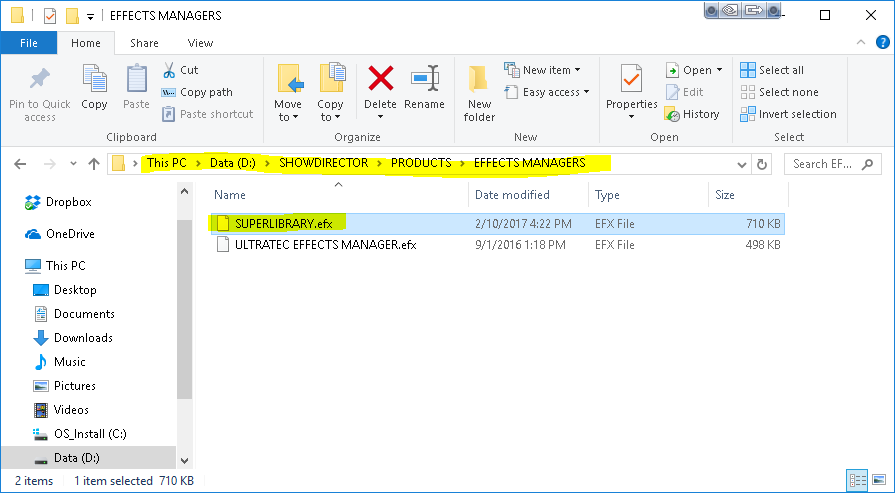
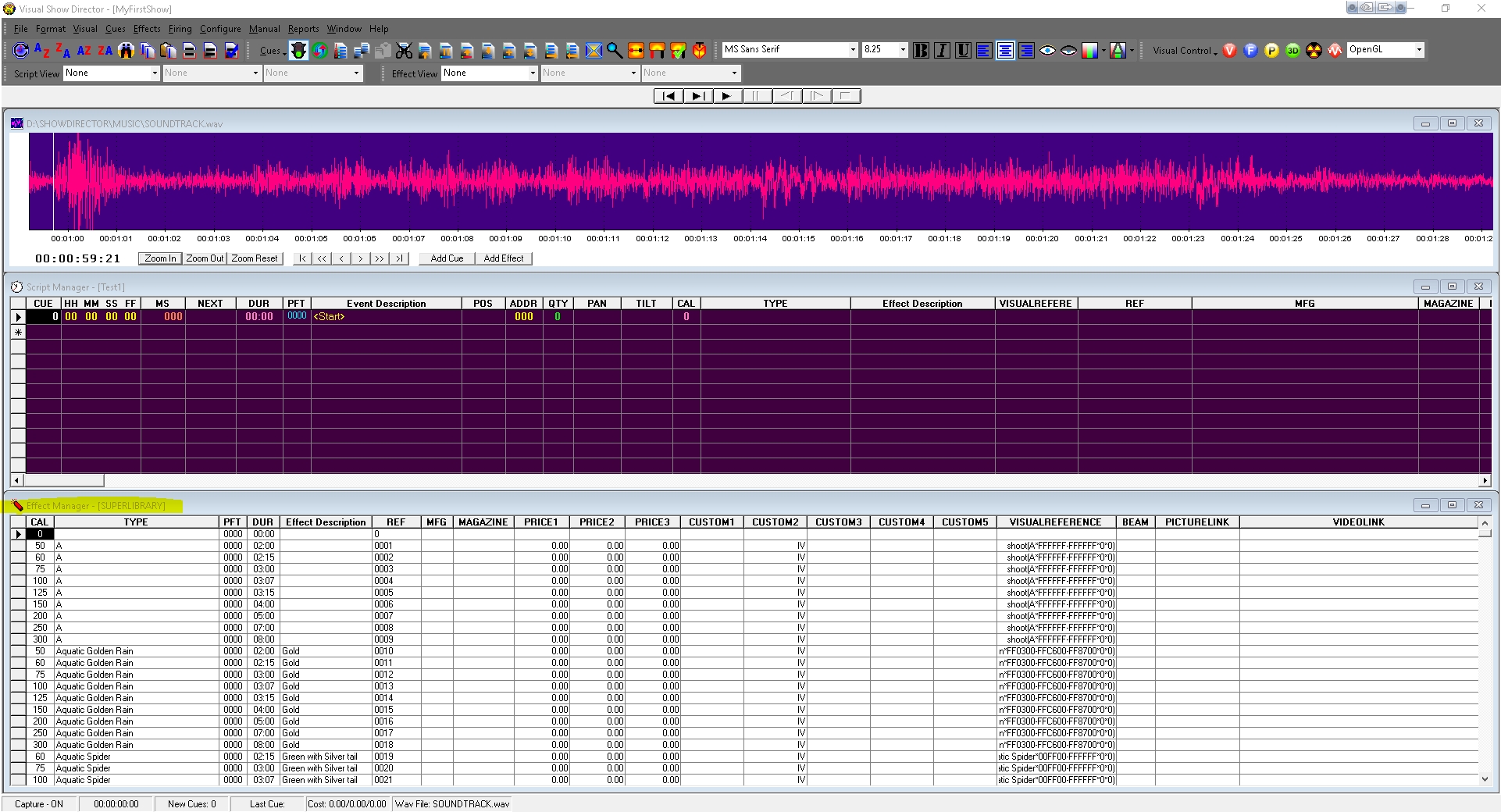
Open Sorts and Filters for Script and Effects Managers:
Having Sorts and Filters in place, will help you immensely to navigate through long Scripts and Effects Managers, organize the view and find anything easily.
From File Menu open each of the files in the folder :D:\SHOWDIRECTOR\SORTS FILTERS
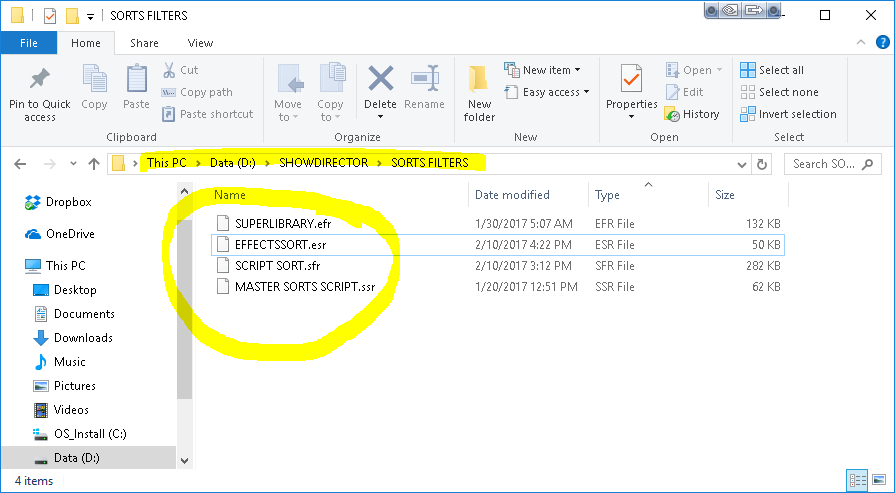
Organizing the Windows
Watch this Video Tutorial to see how to do the organization in detail.
When all the windows are open some may mask the other windows: Use “Tile Horizontal” to order them. Then reshape them from the borders.
- Very Important to adjust the windows only by using the <-> in each window border.
- If you want to keep them in the same master application window without having to use the vertical or horizontal scroll bars, do not drag from the blue line. This will cause you to lose the Tiling.
- If you want to change the configuration, Click “Tile Horizontal” and reshape them again from the borders.
- Once done, consider saving the project with this layout so that you don’t have to repeat this process. To save click "File" tab and select "Save Project". Now you can use this saved layout whenever you want.
➢ Position the display windows so as to obtain the following interface:
 Save
Save
YOUR SHOW DIRECTOR PROJECT IS READY TO USE. IF YOU ARE NOT SCRIPTING WITH VISUAL EFFECTS YOU ARE READY TO SCRIPT.
THIS GUIDE IS FOR VISUAL SHOW DIRECTOR SO NOW LET’S DO VISUAL!
Visual Simulation
In order to play a show in the Viewer, Visual Show Director needs to have a set of 3 files.
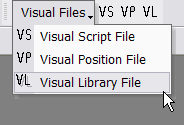
- A Visual Script File (.chr)
- Creates with a given name, normally the same as the Script, an exported version of the Script in .chr format used by the Viewer to run the simulation of the show.
- A Visual Library File (.lib)
- Selects the Library of effects. The file must be previously created with the FX Generator application or use existing Demo Files
- A Visual Position File (.pos)
- Selects the Site positions. The file must be previously created with the 3D Position Editor application or use existing Demo Files
VERY IMPORTANT If one or more of these files are missing, it will be impossible to start the Viewer and the system will warn you of the missing files.
Open Visual Script File:
- In VisualShowDirector, import this file to the project by clicking the "File" tab and selecting "Visual Script File":
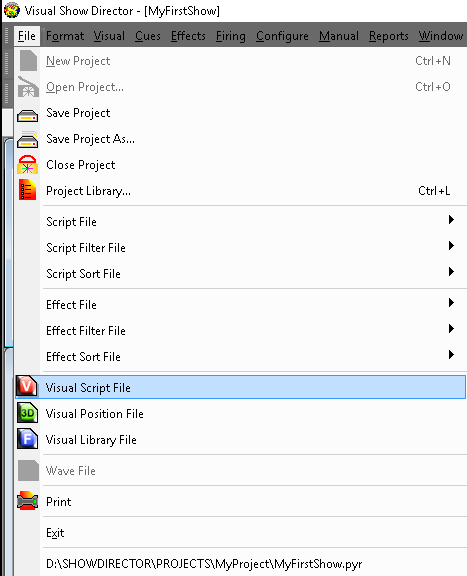
- Select the file, MONTREAL.chr or give a New Name and open it to include into the project:
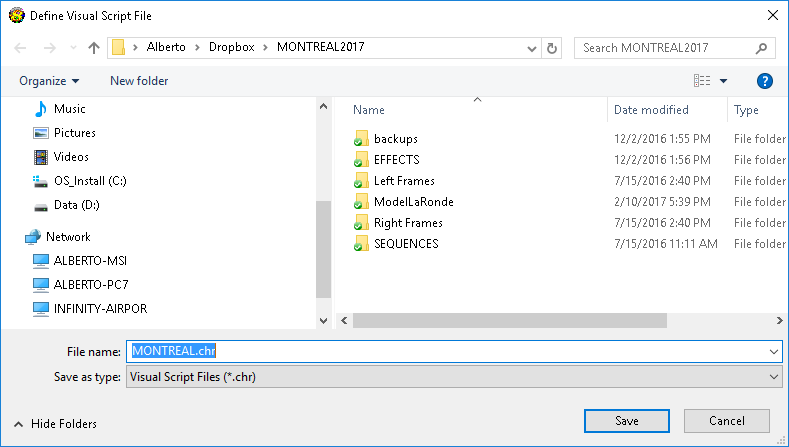
Open Visual Library File:
- Next we will choose our visual library with the simulation effects. We will use the Library ALLEFFECTS022017.lib in : D:\SHOWDIRECTOR\PRODUCTS\VISUAL EFFECTS\VISUAL LIBRARIES
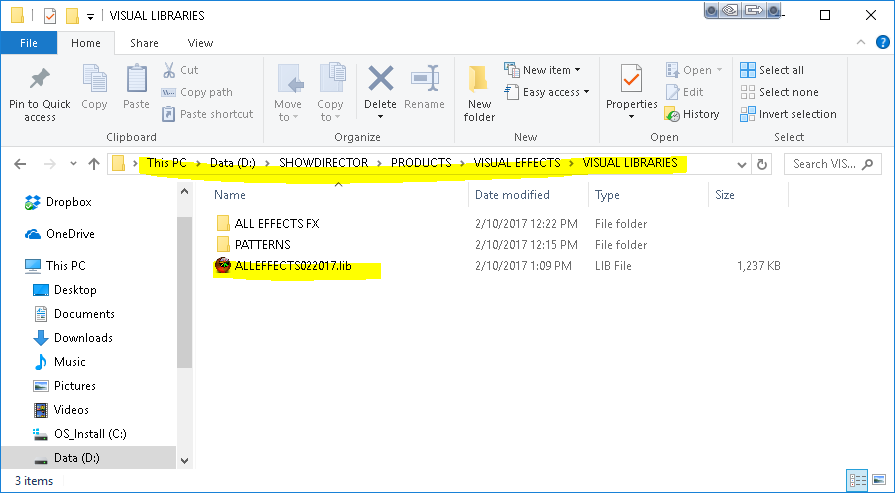
Visual Position File: Next we have to create our visual position file with the site and positions.
Create a site with 3D Position Editor
Create a Site
- Now we are ready to create a site with a 3D model and to place the firing positions. As mentioned in the prerequisites, you can use a satellite view software like Google Earth or get models in Sketchup 3D Warehouse, in order to capture the image of the chosen site in jpg format. Or you can choose from our files of basic existing sites.
- For our example we will use the same demo project site of the Montreal fireworks competition. This time we will use the .3ds model version.
- We will Create the project in the same folder as the 3D model.
Open "3D Position Editor": Make a new Site Folder for the image
- In VisualShowDirector, we can open the "3DPositionEditor" application directly from the shortcut in the toolbar:
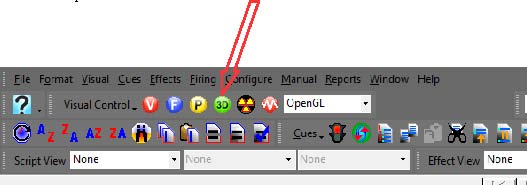
- When 3D Position Editor first opens it shows you the Project Wizard that will guide you through the process of creation. Check Create New Project and click OK.
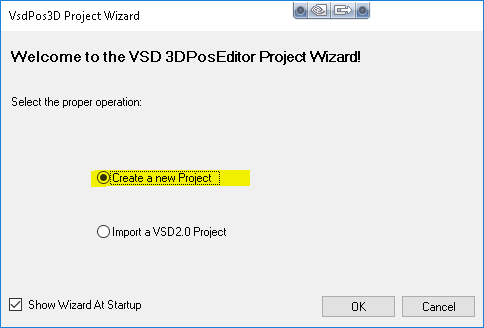
- The next window opens with new project information needed. You can just give it a name and skip the other fields. Click Create
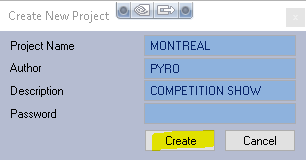
- The File Explorer opens to chose a directory and give a file name to the project (.pos). We call LARONDE.pos. The path will be to D:\SHOWDIRECTOR\SITES\ModelLaRonde\LARONDE.pos
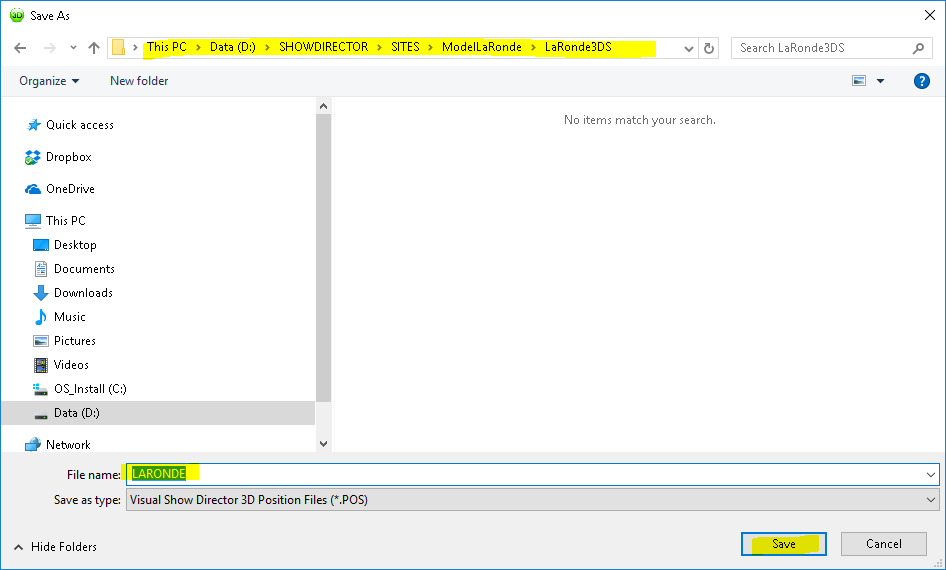
- The next window appears to choose what kind of site options you want. In this example we choose the standard one, Create a new site. OK.
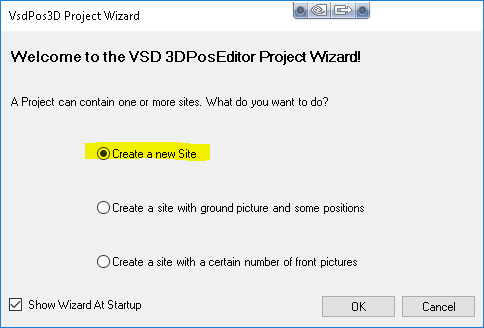
- The following window appears: Here we will choose the files for the project and dimensions. It is very important to put a known dimension of the overall site and a square size for the grid. You can refine this dimension later in the model.
- We name the site “LAKE”
- We choose the site model in : D:\SHOWDIRECTOR\SITES\ModelLaRonde\LaRonde3DS
- We choose a sky in :D:\SHOWDIRECTOR\SITES\Hemispherical Textures\Hemis0002.jpg ( search for file type .jpeg)
- We give a stage size of 1200 meters, and a square grid size of 100 meters. We will adjust this more exactly later.
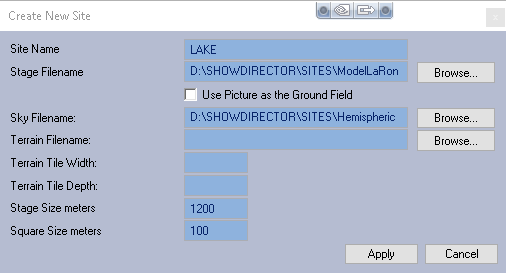
- A new Window will pop up, still time to make a correction if needed, if not, of course Yes!
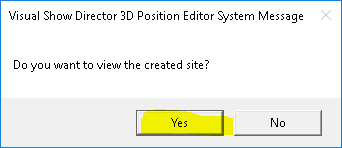
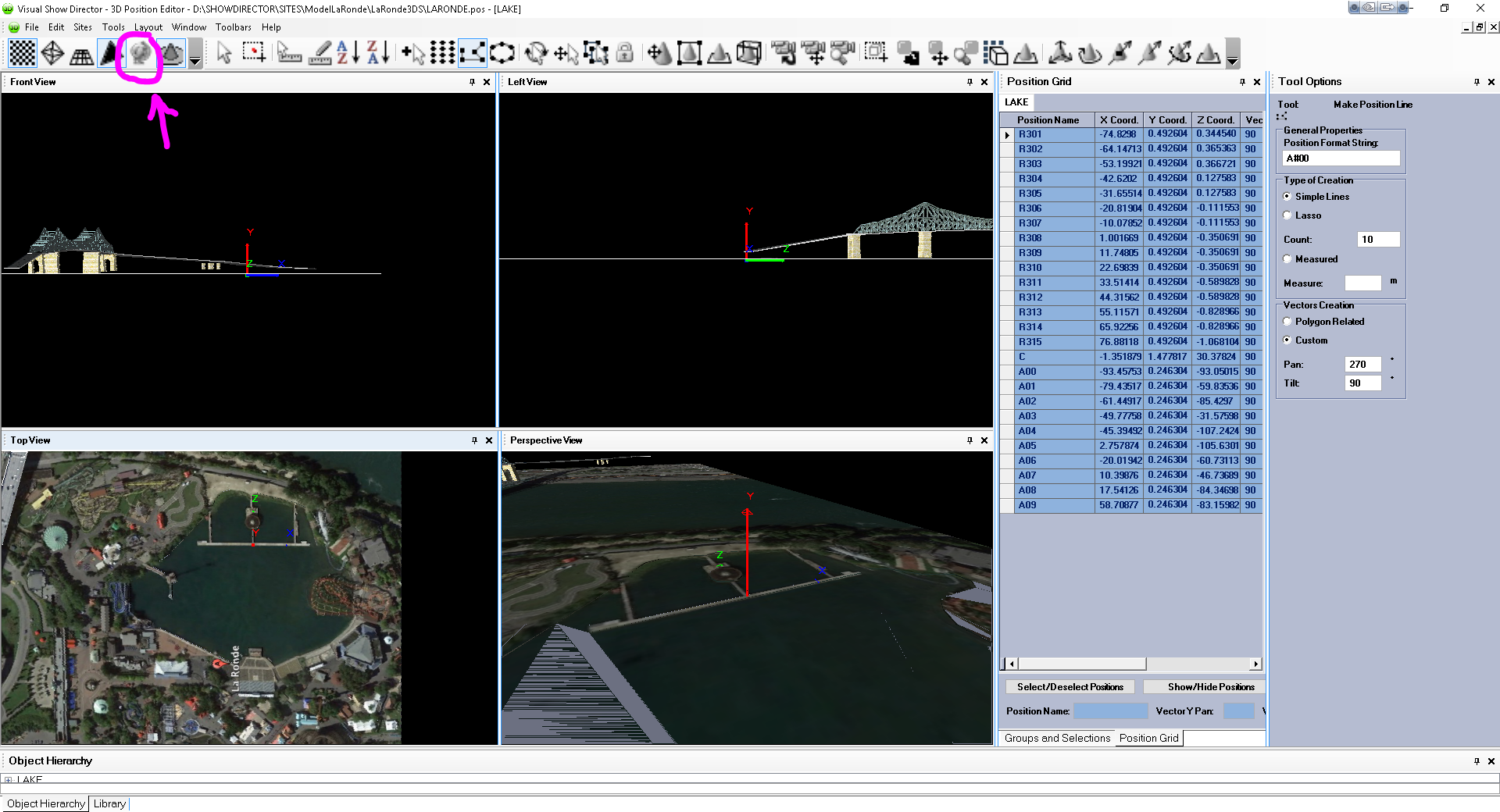
- The Viewport panels show the model and site. The Top, Front, Left Views are hidden by the Sky. Click on the Sky icon to reveal them.
- Move around the environment with the Camera tools. Do not use Rotate in the Top View. If you do, be sure to Right Click in the panel and Reset.
- Move the view with the tool Move to center
 and Zoom with the Tool or with the Mouse Wheel. Get as close as you can.
and Zoom with the Tool or with the Mouse Wheel. Get as close as you can. - First you take an exact measure of the stage . Select ‘ Set Stage Size ‘tool.
 . Now in Tool Options ‘Measure to Set’ you put 157 m.
. Now in Tool Options ‘Measure to Set’ you put 157 m.
This is a known measure and will set the stage to real proportions. Make the Left click in origin and Left click at the end of the line you are measuring. To verify , use “ Get Measure’ Tool and remeasure. Save project to set these measurements.
Placing positions in your Site
Here we will put 15 positions placed in the floating Ramp 3.
Zoom in on "Top View" enough to see the precise location:
- Click the shortcut positions ‘Make Position Line’ in the toolbar:
 In the right panel, the "Tool Options" settings appear. Enter the following data:
In the right panel, the "Tool Options" settings appear. Enter the following data:
Positions and numbering of names. Enter the number of positions you are placing. Here we have given names R301 to R315 for 15 positions .
Always leave the # sign between the name and the numbers and put as many decimals as the total number of positions. Example:’ R3#01’ where R3 is a name of the positions in Ramp3 (R3), where 01 is first position and 15 the last.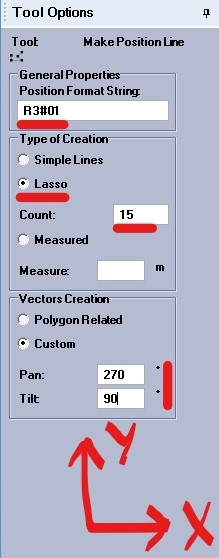
Check Lasso Tool option to place Number of desired positions.
Enter Count: 15
Angle vectors positions. Pan and Tilt: ‘Pan’ =vertical and ‘Tilt’ =horizontal Enter ‘Custom’. With these values, 0 to 89 degrees angle will be pointing to right, 90 straight up and 91 to 180 to the left.
Enter Pan=270, Tilt=90
Optional: ‘Change Tools Colors’ in Edit/Preferences :In order to easily see the commands, you may want to change colors of the tools
- Placing Multiple Positions with Lasso Tool: In the "Top View" Left click the mouse to where you want the first position and draw a line along the structure. The line can be sequenced in several points with the left mouse click.Choose the last position with a Left Click then Right click with the mouse. The positions should appear as follows:
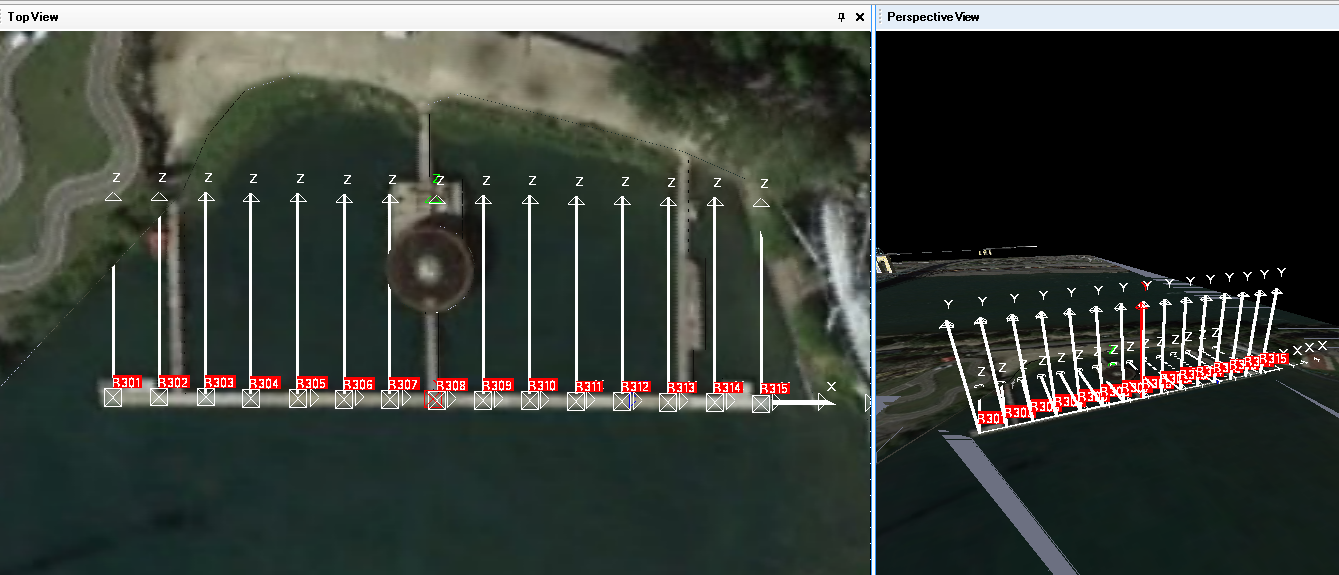
- REMEMBER THAT TO RELEASE A TOOL AT ANY TIME click ESC ( Escape). If you made a mistake and the positions are not correct and are still in white (selected) press Delete and Restart again, Re-Enter position name and re do the operation. You can select position from the Positions Grid or with the Selection Tool. To Save Positions, SAVE PROJECT.
Placing Positions with Simple Lines Tool. Now Add positions A00 to A09 in the water.
Choose ‘ Make Positions Line’ and’ Simple Lines’, Count :10. To make 10 positions, ‘Left” Click 10 times in the water area in random positions, Left Click then Right Click for the last position. You will see your positions are shown where you clicked.
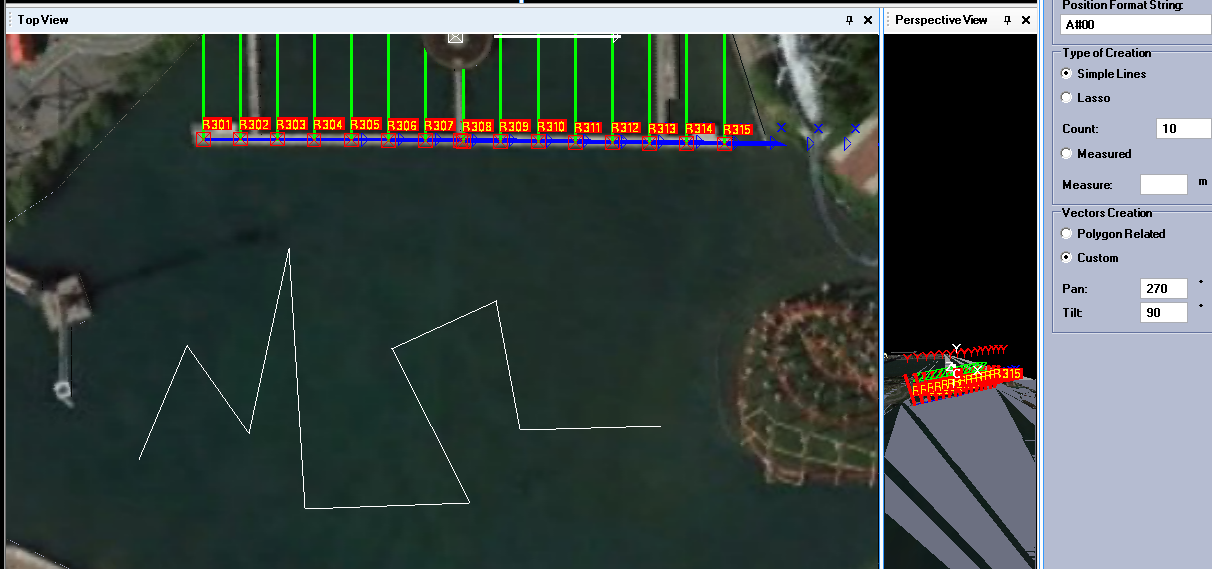
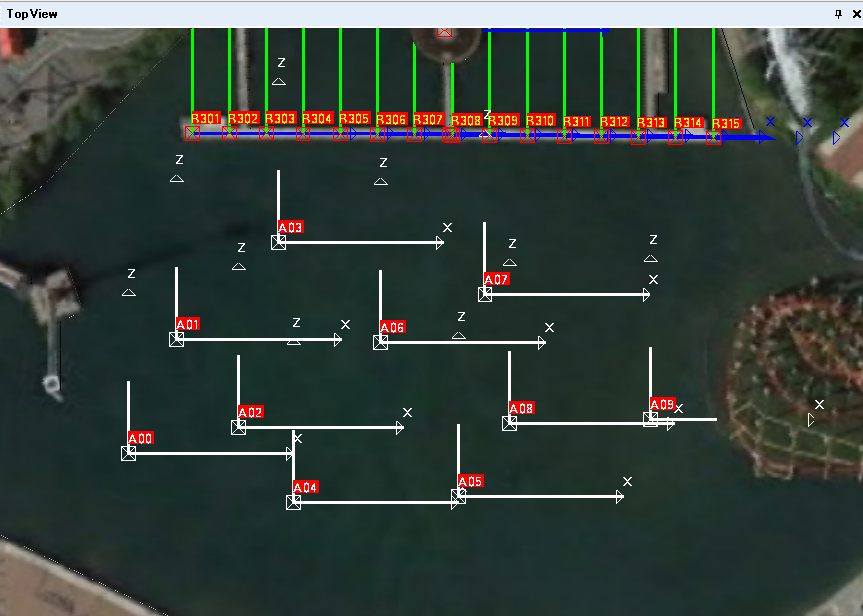
Placing 1 Position only:
We will now place a single position. To do so click on the shortcut tool for adding a ‘Single Position’, from the toolbar: The "optional tools" window will appear on the right. Enter the following settings: Location name. We will call it "C" for example. Enter Pan and Tilt Vector and Angles of the position 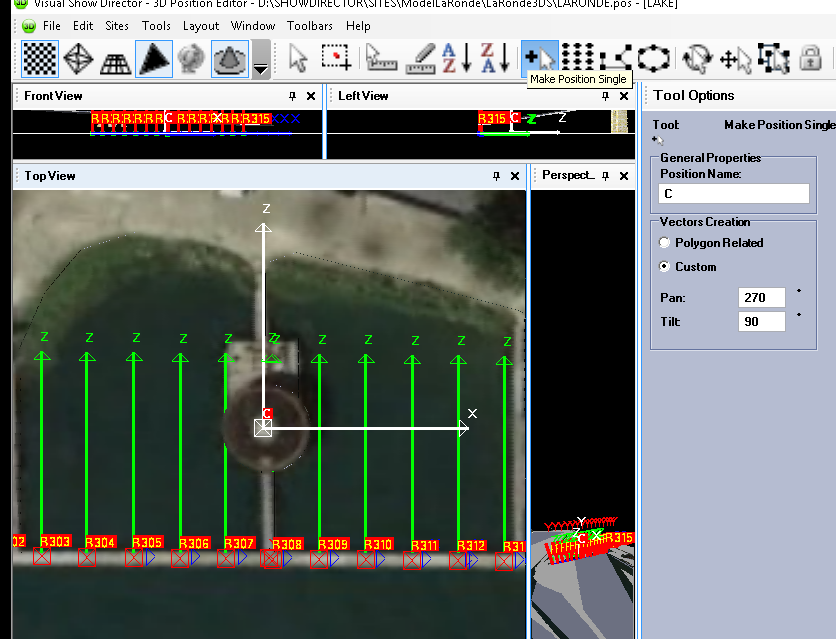
- From window "TopView" place the the mouse and Right Click. This will place the C point at this location:
Remember to save your project regularly. Tab "File>Save Project"
READ 3D Position Editor User Guide for more information
WE HAVE PLACED OUR POSITIONS AND ARE READY TO START SCRIPTING OUR SHOW.
Go back to Show Director and in File Menu choose this site as Visual Position File. Location is where you put D:\SHOWDIRECTOR\SITES\ModelLaRonde\LARONDE.pos
Now with all the files selected our Project Library ( File Menu) should look similar to this with the file names that you have given:
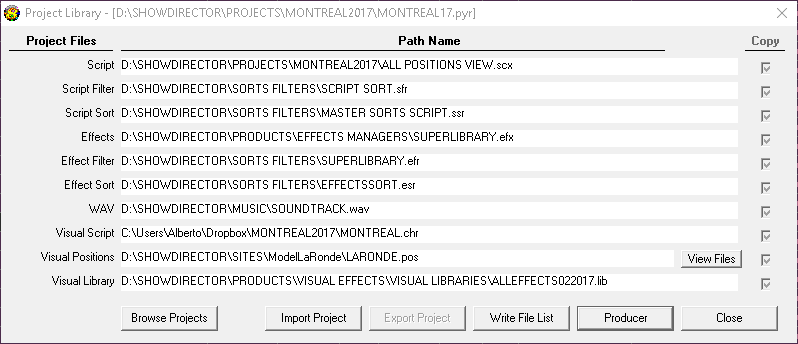
See your Project in Viewer
Now we will take a look at our project so far. To view a model of the project, launch the viewer via the ‘V’ icon (the viewer window may take a few seconds to open )
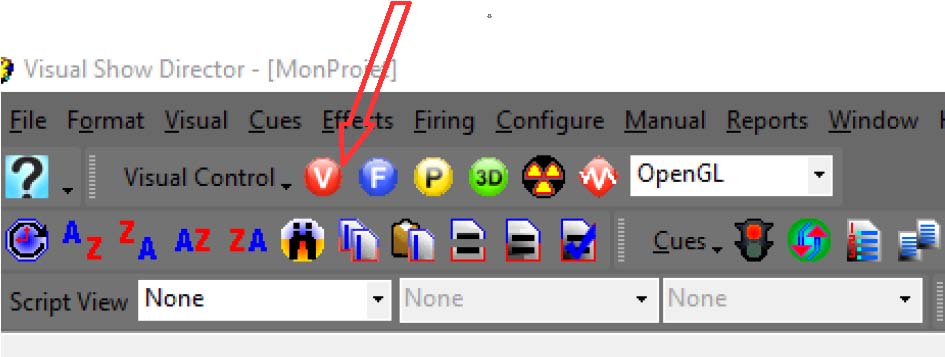

- The playback will Start immediately. To stop, pause, rewind etc use the corresponding icons:
- Adjusting the viewer window. By default, The first time you open the Viewer it will display your field front and level, so you may not see anything on the screen. With the mouse point in the frame and change the view by pressing the left button while moving the mouse around to view until you find the correct angle. Zoom in with the mouse wheel. Position the camera view as below if possible:
Open the Viewer options panel to see the possible settings. Check the Display Positions and Apply. - You will see the green dots for the positions you placed.
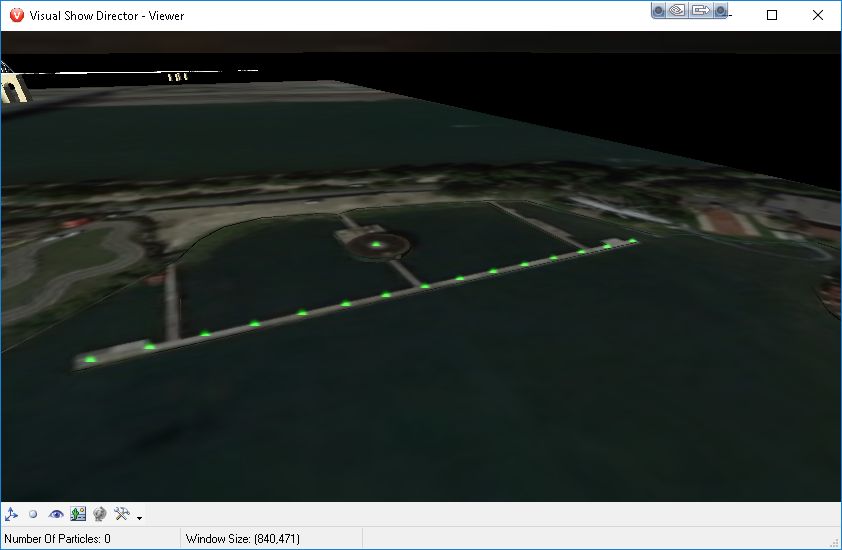
- To maintain this view every time you start or restart the program, stay in the viewer window, and press the keyboard ‘c’. Go to the script manager, and in the column "CAMERA" of the cell in the first cue, enter this camera angle (by double clicking it), and Right click for menu and select Paste.
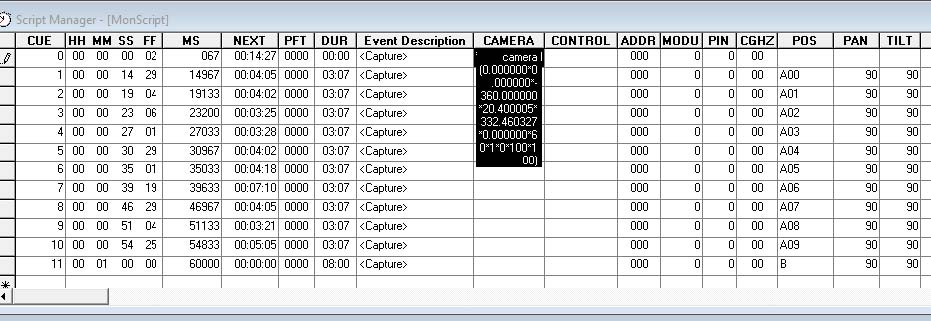
- Next press the keyboard ENTER key to validate the position of the camera in the cell (remember to regularly back up the project "File>save project"and refresh the script with F8 each time to view your changes).
Capture Cues in the Audio File:
Here we will see how to Capture Cues in our audio file. The Cues will be used to match with effects shot from any desired position. Click on the "capturecues" icon (the light turns green when capture is On:

- A shortcut to "capturecues" is F2 on the keyboard. The audio file control panel is now unlocked and we can move within the audio file. To start playing click the play icon:
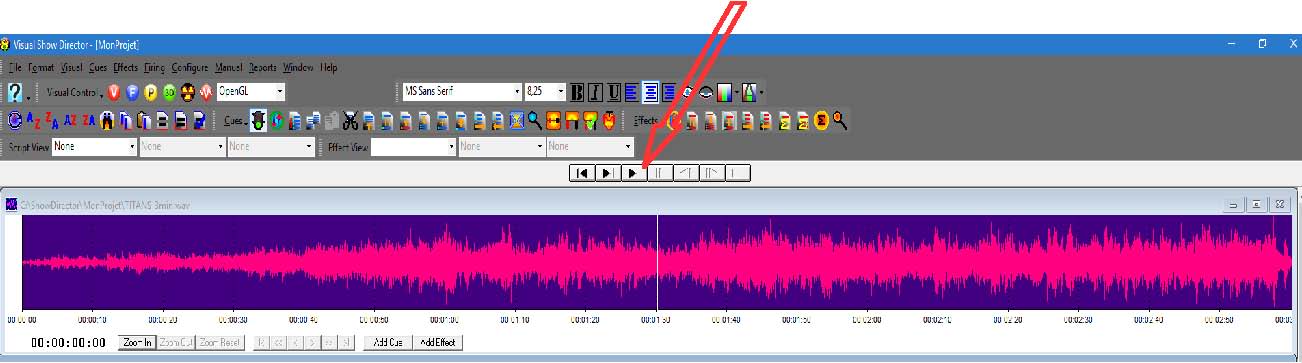
- To create a Cue. Press the space bar on the keyboard during playback at each cue. To return to the beginning of the soundtrack click the Return icon:
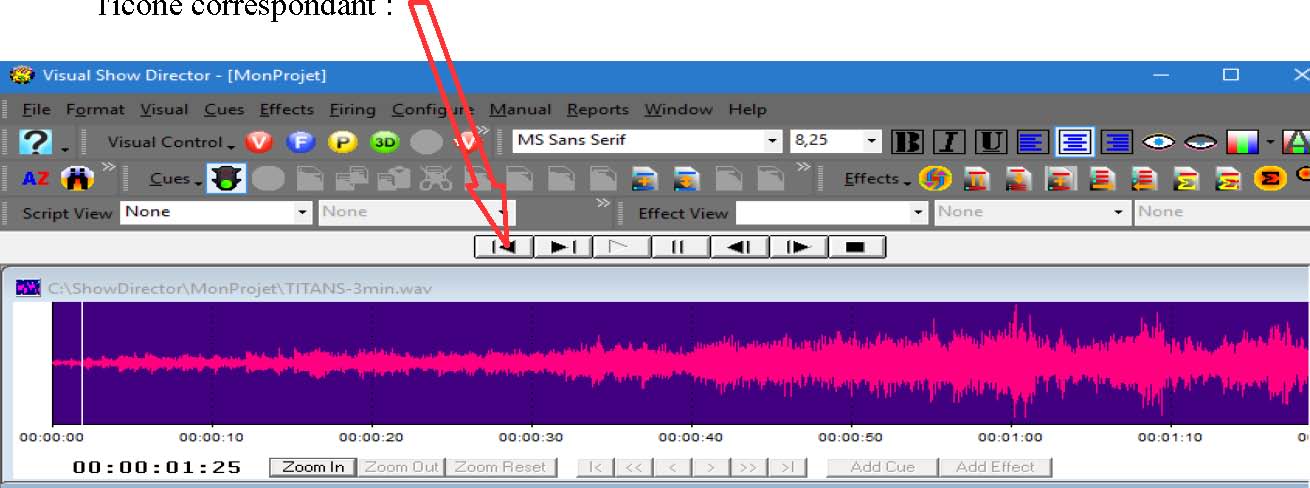
- Create a cue somewhere along the soundtrack. To stop the soundtrack Click the Stop icon:
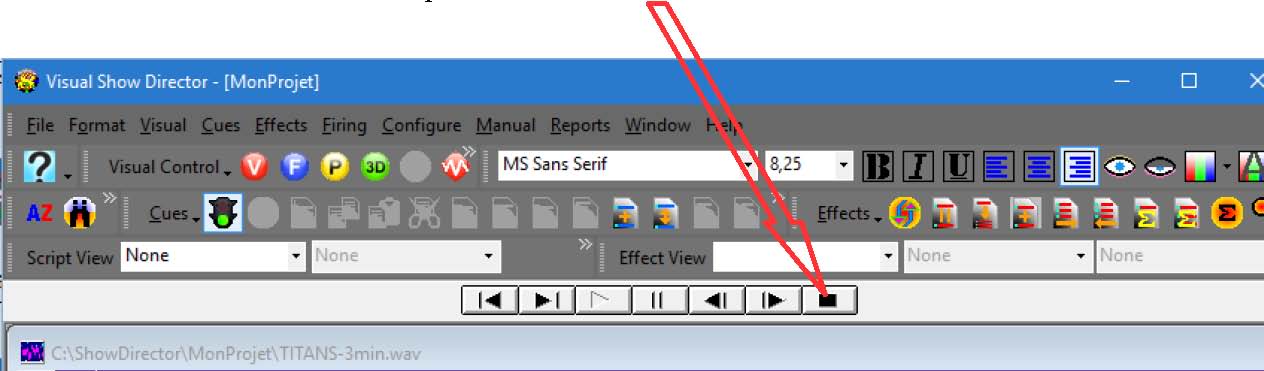
- REFRESH Press the key F8 to refresh the display of the soundtrack. Important to REFRESH (F8) frequently to save changes. The cue markers appear as a small yellow triangle at the precise location of the cue. The marker is also visible and manipulable directly in the "script manager":
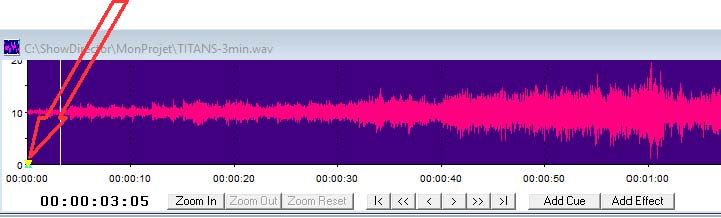
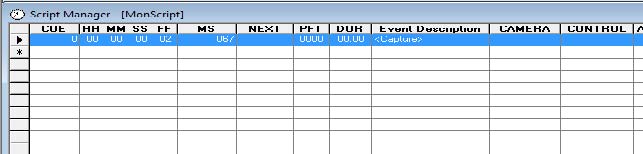
- Now that you know how to capture Cues, Restart the soundtrack and create 11 additional marks of random cues or as in the following example (Remember to refresh the partition by pressing F8 at every stop playback):
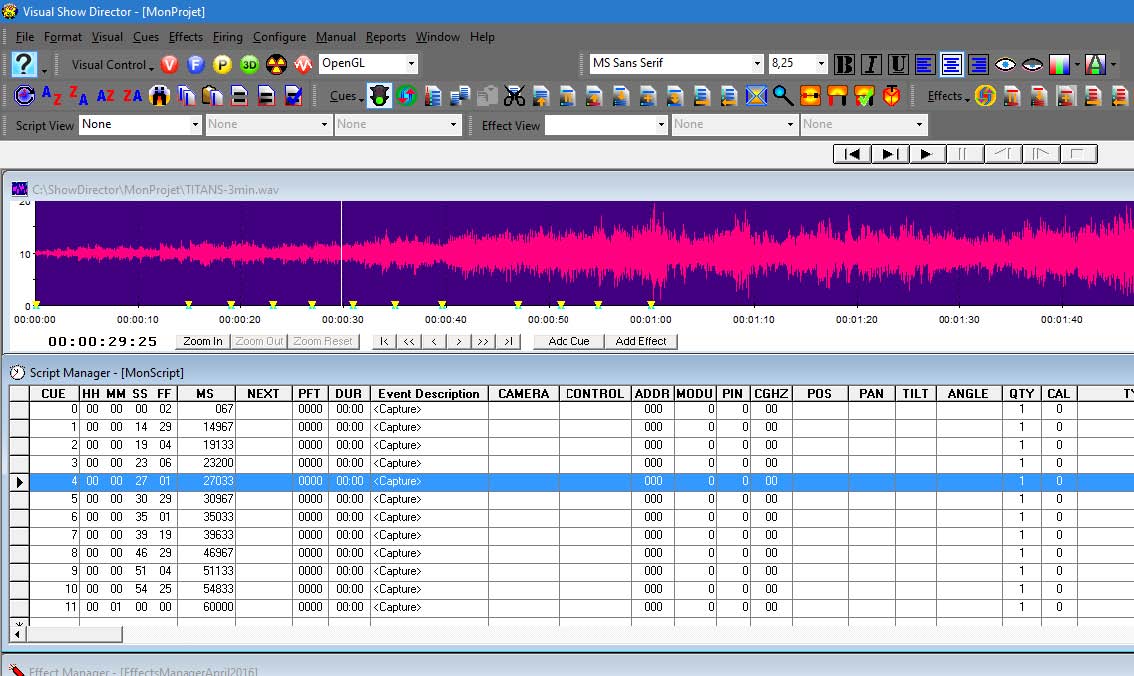
Placing Effects into Cues in the Script:
Here we will experiment with a few effects so that you can understand the harmony between audio and effects, your final choice in your projects depends on you. Also this Demo Project uses only a few positions, you may have many more in your future projects.
Importing an effect, Place "Aquatic Spider" 100 caliber, in the first cue.
- Select the effect in the "Effect Manager" window and a Cue line in the Script Manager. Press the key “Ctrl” and letter “E” and the effect will be placed.
- Type a position name in the POS column in the cell of the new cue and type a shooting angle in the TILT column. A number 00 to 180. (180 to 359 will shoot underground)
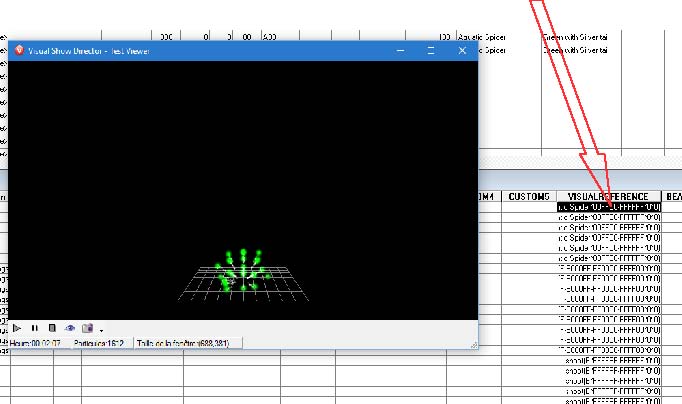
- You can preview the effect by double clicking in the Visual Reference cell in the Effects Manager.
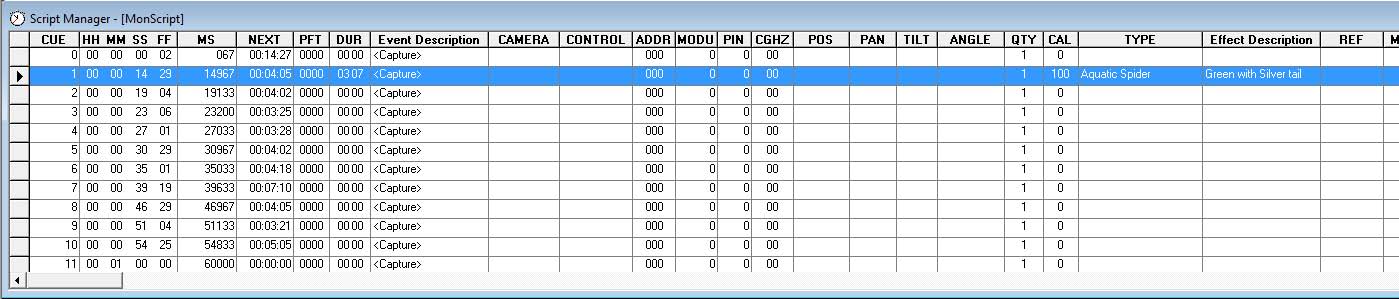
- Enter Effect in Multiple Cues :The same effect can be entered into multiple cues. Here we enter the effect "AquaticSpider" to all the cues except the last ( cue #11). Press the SHIFT key and click on the First Cue # 2 and then on the Last Cue, # 10. The Cues selected will be highlighted:
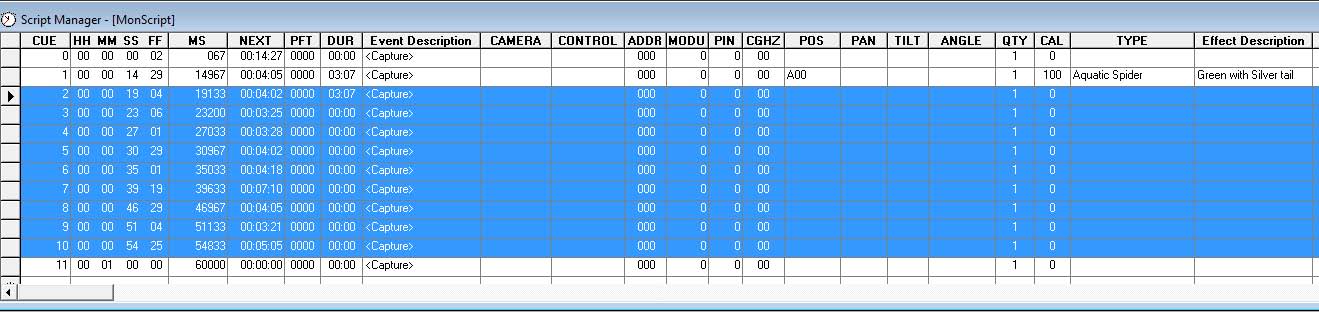
- Check in "Effect Manager" Window that the effect "Aquatic Spider " 100 caliber is still selected. Place it again as before by pressing the Control and E buttons ‘CTRL + E’
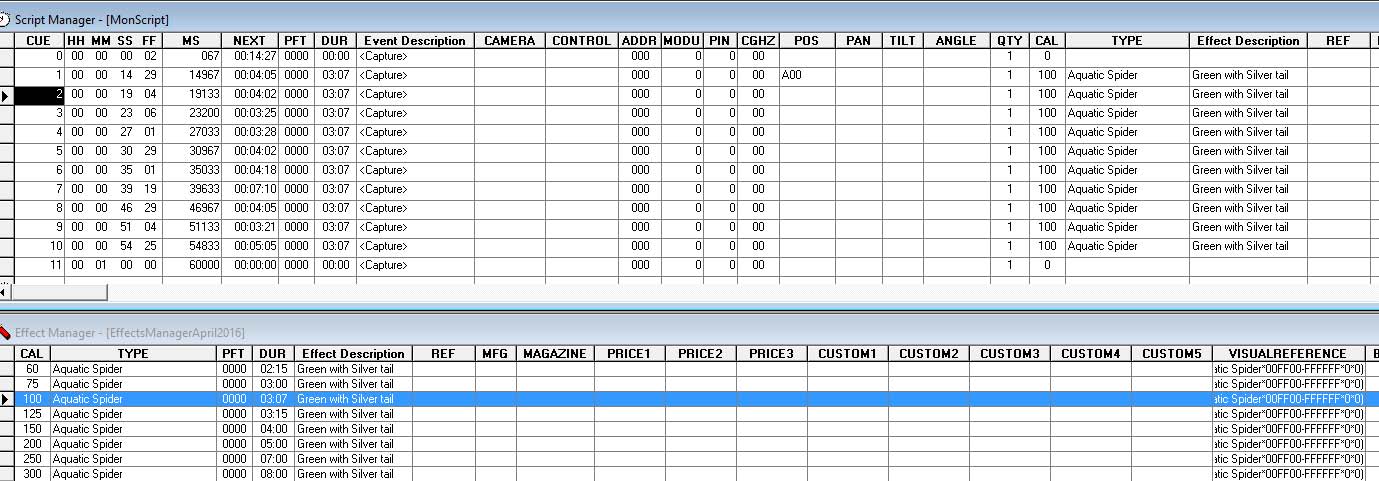
- Time Saving SHORTCUT. Ctrl-F9. Enter Cues Quickly in Descending Order. Here is a great shortcut that is worth the time to learn. In order to save hours of date entry time, we suggest you learn this shortcut and others that can be found in the User Guide.
- In “script manager " enter the position A00 in the "POS" Column 1 (double click on the cell to activate text input)
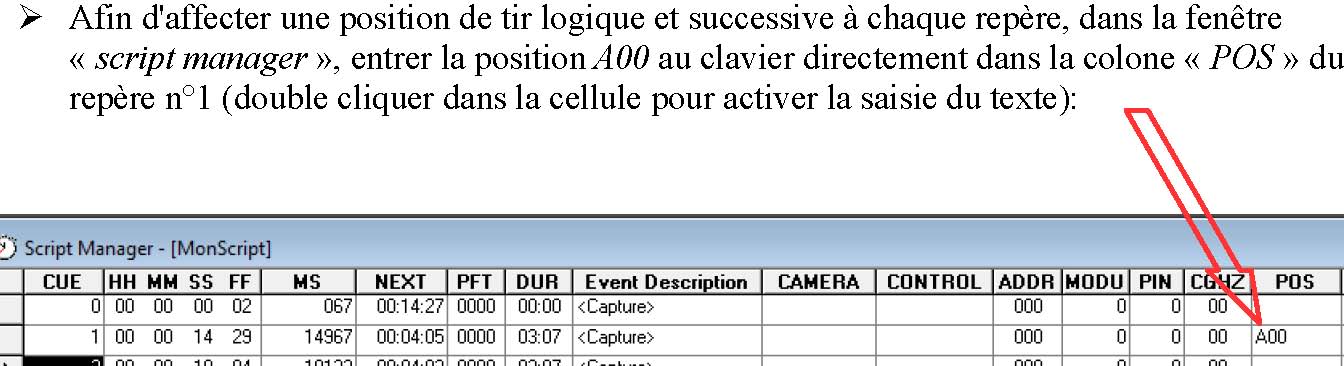
➢ In “POS” 2 enter the position ‘A01’ :

- Now holding the SHIFT key select line Cue 1 and then Cue 10 (selecting all lines of cues 1 to 10):
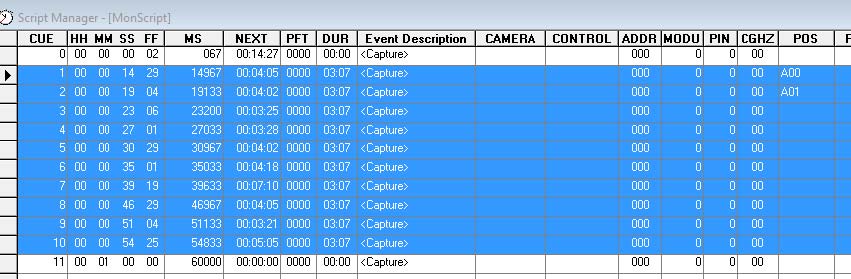
- While holding the CTRL key and pressing F9,the positions will automatically fill in corresponding Ascending order “A0, A1, A2,- A10’ ! You have just saved a lot of time by entering positions automatically!
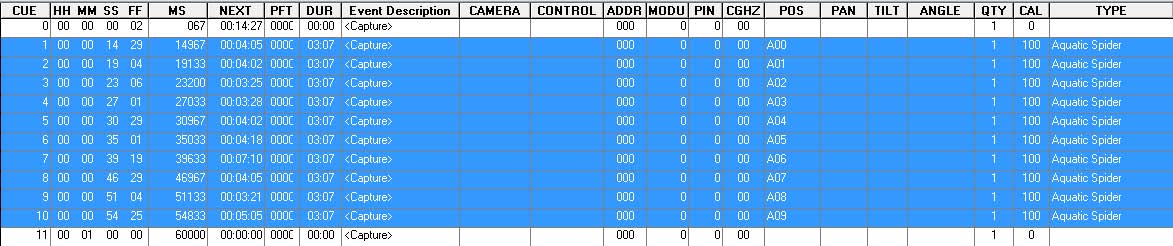
- Using the process learned above in “Importing an Effect” using ‘Ctrl-E’, click on Cue 11 and position C and assign the effect "AquaticGolden Rain"in caliber 60:
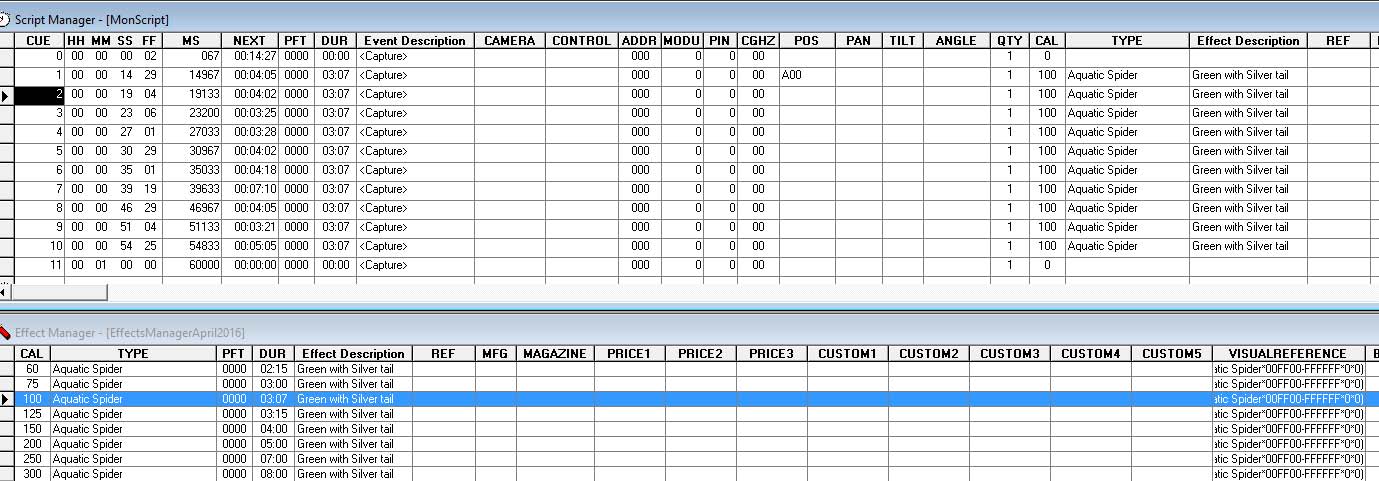
 i
i
- Remember to save the project Regularly with the tab "File" then "Save Project" and Refresh script with F8.
Adjust Script, add more positions and effects; If you see that a product needs adjusting or changing. Just go back to your script file, change caliber, angles, time, etc in the corresponding columns until you get the desired effect. Add or change effects from the Effects Manager. Add more positions in the POS column, etc.
Import Cues
Another way to insert premade sequences of cues is using Import Cues. In the Folder D:\SHOWDIRECTOR\PROJECTS\MONTREAL2017\SEQUENCES you can find a few for demonstration.
Select a Cue line first in your Script. Then Go to Cues menu/ Import Cues and make your selection, You will see that an entire sequence of pre saved Cues has been entered into the Script. You can adjust Positions as needed for your stage. This is a great option for Sequences that you use often.
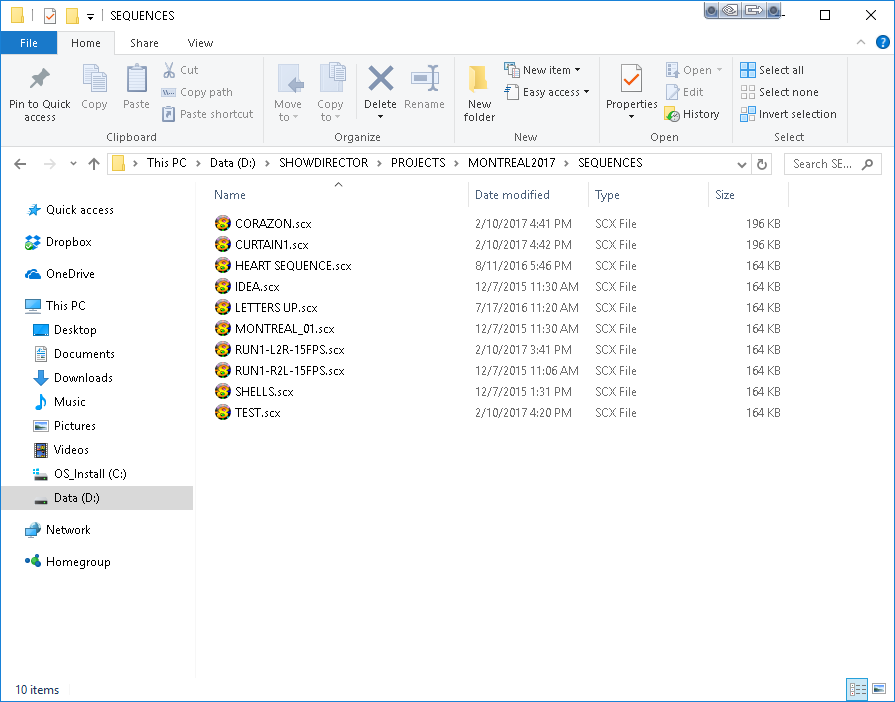
Visualize your project
Press the beginning of the soundtrack and you will see your script so far:
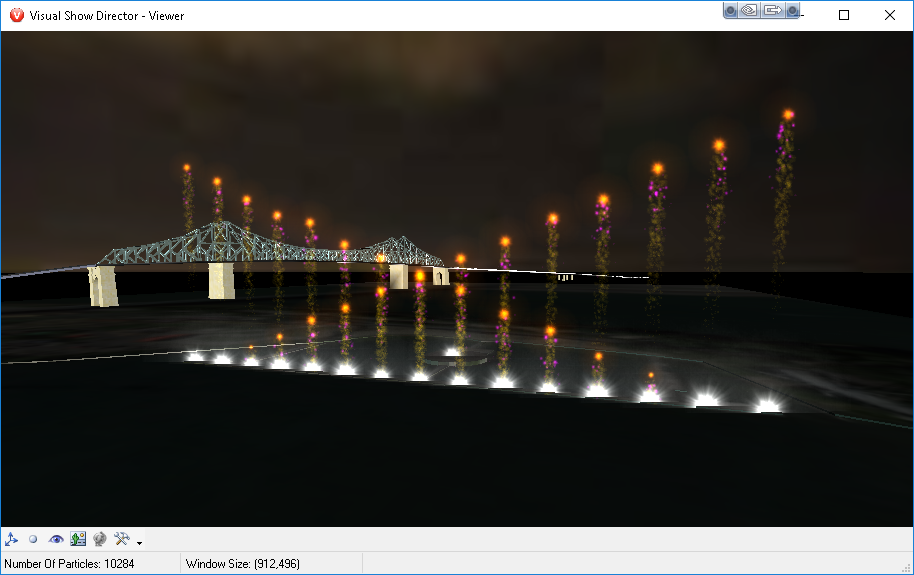
OK. Now you know everything needed to use Visual Show Director to Script your own Project.
You have learned: How to set up a site. Enter positions. Enter cues. Choose effects and Place effects. Test and Watch your effects in the Effects Manager, then in the Script and finally in the Viewer .
Continue to practice by adding cues, using all positions on the Demo Project site. Experiment with placing different effects in your script until you are familiar with all the basic commands and features. You can also go back and add more positions in your 3D Position Editor for more complexity.
Study the User Guides and watch our Video Tutorials.
Enjoy!