The Script Filter File
Filtering will cause the Script file to show&hide certain data. For example, if the Script contains two field controllers FC1 & FC2 the Script can be Filtered for only one of the field controllers, in this case FC1. After being filtered, the script will only display cues to be shot by FC1 and the newly filtered Script can therefore be quickly available to load into the Controller. This way the show can be designed on One single table.
It contains all possible Filter combinations for all columns that you can create.
This file can be opened in multiple Projects, saving your preferred filters for future use. This window or selection panel serves to create the Table files that will be downloaded to the Field Controller. You can assign to every filter a Field Controller ID (serial number, labels..) and a Firing Table ID.
There is a Function to see the Unfiltered Cue, to avoid miss-download of firing data.
Steps in Creating a Filter

NAME: In this field you enter the name of the Filter. This will become the name of the Firing Table file (.tab), if you assign a value in the FC ID and FT ID columns. The names of the Filter will be displayed in the Drop-Down Toolbar
FC ID: (FIELD CONTROLLER IDENTIFICATION).
In this filed you enter the number of the Field Controller. It can be any number, no letters. You can put the Serial Number to identify the FC if you want. In the Download Manager (see later: Firing Tables Manager) you can select each FC with the display of the Tables assigned to it.
FT ID: (FIRING TABLE IDENTIFICATION).
In this field you put the number of the Firing table assigned to the Field Controller. The values are hexadecimal, as are in the Firing Tables. Therefore, you can enter up to 12 Tables, from 0 to B. The program wont let you enter a value superior to B.
COLUMN FIELDS:
The Columns in Green or Red are Ranges:
If values remain at 0, the range is not taken into consideration.
Sorts and Filters Selection: When you select a name in the Drop-Down menu the Script will change accordingly to the settings of the Filter.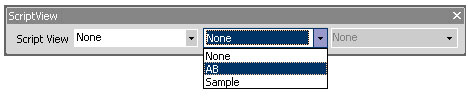
You can select the Sort and Filter directly from the Script or Effects Sort & Filter Managers. Select/highlight the row and press enter will change the view of the Script or Effects Manager, and it will be reflected in the drop down boxes where you previously had to do the selections.
Script Filter Manager AutoCreate
You can now automatically create a set of Effect Filters based on column data from Effect Manager. Select a column in Effect Manager then in Effect Filter Manager double-click the empty FilterName cell. You can also AutoCreate with two neighboring
Columns selected for a compound effect. A dialog will ask if you wish to AutoCreate the filters, select Yes.
A set of Filters will be created based on the column or columns you selected and the column data that matches at least one row in your Effect Manager.
Filter Word based.
You can create a filter based in a single word or description. Name the Filter and Shift Double Click in a cell containing the description. A dialog will ask you if you want to add that description to the filter selected. Once included in the Filter you can delete the part of the Description that you don't need and leave just the word. You can also type the word directly in a Filter column.
Partial Match on Filters
For Script and Effect Sorts, all text fields now will match case-insensitive on a partial sort. If, for example, you have a Sort for Description that is "Yellow" it will find all Descriptions with the word "Crackling" or "crackling" or “CRACKLING".
Easy Add to Script- Effect Filter Manager
When you have a row selected in Script-Effect Filter Manager and you press Shift-Double Click in a cell in the Script- Effect Manager, you will be asked if you wish to add that cell data to the selected filter. Yes will add the data into the correct cell, No will go into normal Edit for the cell.
For the Columns VISUALREFERENCE, VIDEOLINK and PICTURELINK that have links to the Test Viewer, Video Player or Website, to view the linked effects, just double click to view. Other Show Director Changes
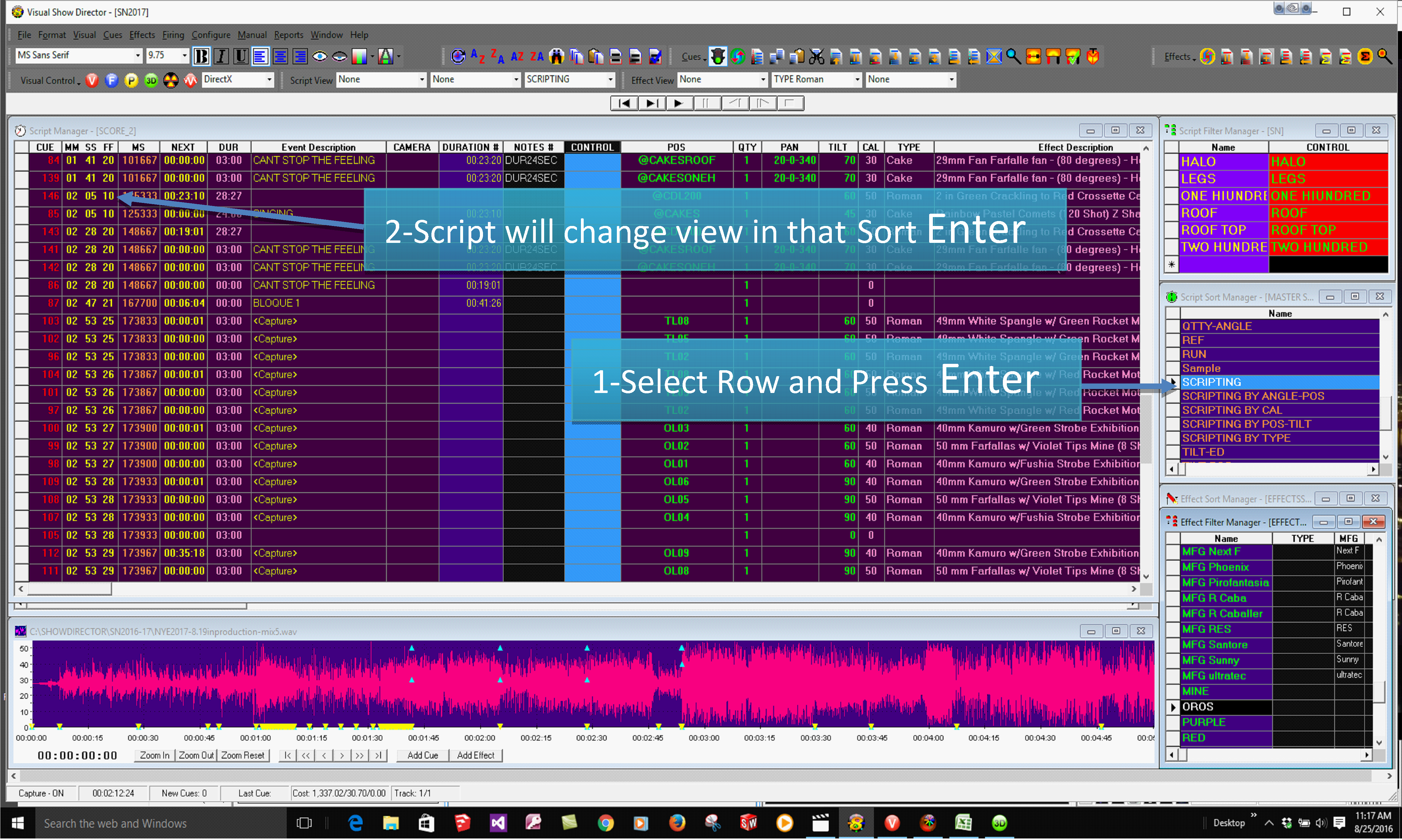
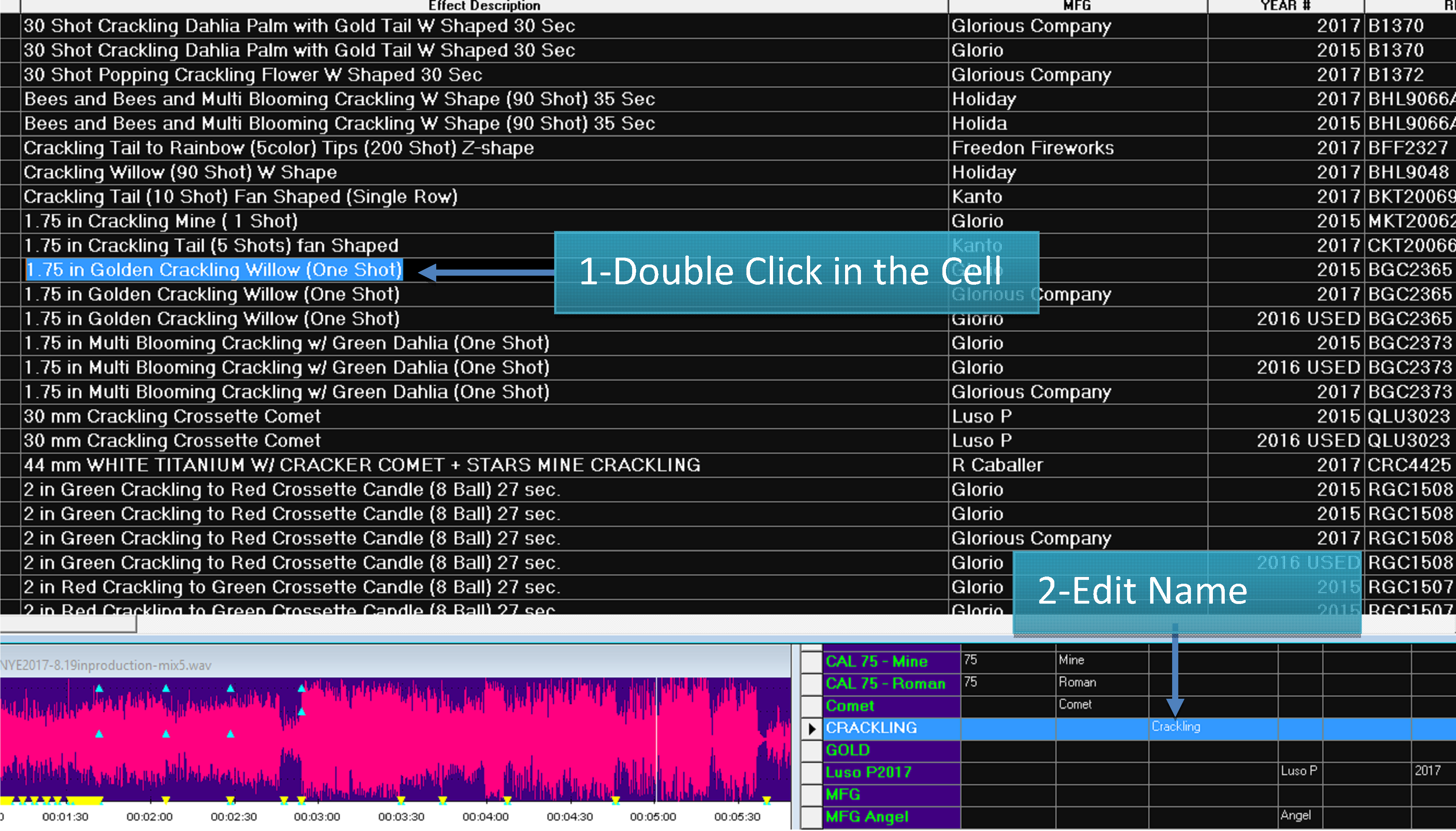
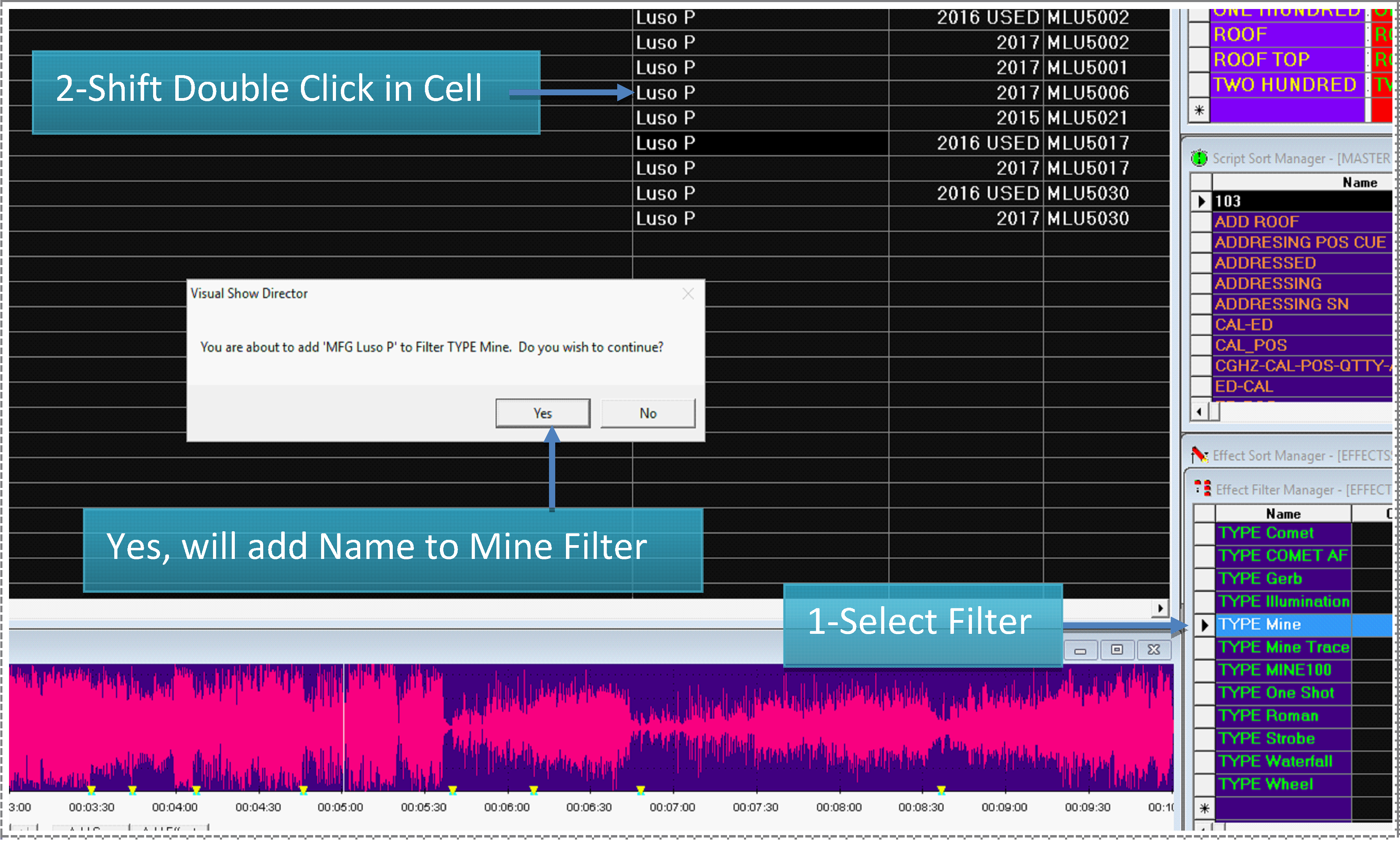
Created with the Personal Edition of HelpNDoc: Produce electronic books easily